как перейти и подключить без приставки и прием на приставку, как настроить цифровые каналы ТВ, бесплатная установка цифрового телевидения
Сравнительно недавно произошел полный переход телевидения на цифровое, и перед пользователями телевизоров появилась новая задача – настроить его качественный прием. Сделать это можно как при помощи специалистов, так и самостоятельно.
Преимущества цифрового телевидения
В сравнении с аналоговым телевидением, цифровая технология выигрывает за счет более длинного списка преимуществ, существенно расширив возможности пользователей ТВ. Основные преимущества цифрового телевидения:
- улучшенное качество звука и изображения;
- расширение количества каналов в одном и том же диапазоне;
- возможность записи телевизионных передач и создания архивов;
- отсутствие потребности в мощных передатчиках;
- выбор языка вещания и субтитров;
- возможность добавления в мультиплекс радио;
- возможность приема EPG сигналов.

Недостатков у цифрового телевидения крайне мало:
- в грозу и при других неблагоприятных погодных условиях сигнал может плохо передаваться;
- в случае ослабления сигнала (нередко это зависит от выбора антенны) частично замирают отдельные фрагменты изображения или вся картинка в целом.
Что нужно для подключения цифрового телевидения — необходимое оборудование
Чтобы просматривать цифровые каналы, необходимо купить телевизор, который поддерживает DVB-T2, или докупить для обычного устройства дополнительное оборудование. Понадобится качественный кабель, ресивер цифрового телевидения и антенна, способная работать в дециметровом диапазоне.
Бесплатная установка цифрового телевидения DVB-T2:
Выбираем антенну
Цифровой сигнал может принимать любая домашняя антенна. Для жильцов высоток оптимальным вариантом будет установка общей антенны (ЦЭТВ) на весь дом.
Для жильцов частного сектора есть такие варианты:
- спутниковая антенна для приема сигнала – надежный вариант, работающий вне зависимости от близости расположения вышки, рельефа и погодных условий;
- внутренняя антенна – стандартная модель, подходящая при условии близкого расположения телевизионной вышки;
- стандартная наружная антенна – если сигнал не слишком сильный, телевышка расположена далеко или рельеф местности усложняет прием сигнала;
- кабельное телевидение – расширяет пакет доступных каналов;
- IPTV – дает возможность одновременного использования всех преимуществ цифрового телевидения в комплексе с доступом в интернет.

Телевизор
Одной только антенны недостаточно – нужно, чтобы телевизор мог принимать цифровой сигнал. Для владельцев современной техники, которая была выпущена за прошедшие 3 года, нет необходимости приобретать дополнительное оборудование. Производители предусмотрели возможность подключения цифрового телевидения без использования приставки/ресивера, поэтому современные модели идут со встроенным оборудованием для приема такого сигнала.
При покупке нового телевизора необходимо убедиться, что выбранная модель поддерживает цифровые стандарты. В характеристиках должен присутствовать пункт DVB-T2.
Приставка
Если используется телевизор, который не поддерживает DVB-T2, необходимо дополнительно приобрести ресивер – приставку, которая подключается к телевизору и позволяет принимать цифровой сигнал. В ассортименте магазинов ТВ-техники есть приставки, отличающиеся по своим функциональным возможностям:
- SMART-приставка – дополнение к телевизору для приема цифровых сигналов и интернета.
 Расширяет функциональные возможности – телевизор можно будет использовать и в качестве компьютера.
Расширяет функциональные возможности – телевизор можно будет использовать и в качестве компьютера. - Приставки для спутниковых антенн – оснащены мощным процессором, дополнительными входами.
- Гибридные ресиверы – позволяют принимать спутниковый и кабельный сигнал.
- Ресиверы наземного вещания – работают в комплексе со стандартными антеннами.
- Приставки с встроенным картоприемником – для использования карт, купленных у провайдера.
- Ресивер с CAM-слотом. Такое оборудование можно легко перепрограммировать, поэтому не нужно опасаться, что оно устареет и не сможет принимать сигнал.
- Комбинированные ресиверы. Оснащены картоприемником, имеют САМ-слот и обладают возможностью работать на прием FTA-каналов. Такие устройства могут работать со стандартными мультиплексами, а также с закодированными каналами. Достаточно в меню настроек включить автоматическое обновление ключей или же ввести их с помощью пульта вручную.

- Ресиверы, оснащенные системой условного доступа. Это аппаратно-программный комплекс, который используется для получения доступа к ряду закодированных, недоступных в стандартных мультиплексах каналов.
Стоит обратить внимание на функционал приставки и ее дополнительные возможности. Оптимальным вариантом считается SMART-ресивер, который существенно расширит возможности даже самого простого телевизора.
При покупке цифрового ресивера необходимо уточнить у продавца возможность возврата или обмена товара в течение 14 дней. Это необходимо даже в том случае, если устройство было проверено в магазине и оказалось полностью исправным. Возможно, при подключении приставки дома она не будет достаточно хорошо принимать сигнал с антенны – в таком случае нужно будет подобрать более подходящую модель.
Кабель
При выборе приставки для телевизора нужно обратить внимание на наличие кабеля в комплекте. В некоторых случаях может потребоваться покупка переходника, если невозможно подключить присутствующий в комплекте кабель к телевизору.
Как настроить прием цифрового телевидения и подключить каналы на «цифре»
Когда все оборудование будет приобретено, можно приступать к процессу установки. Если следовать инструкциям, можно выполнить установку и настройку приема цифрового телевидения самостоятельно.
Как подключить цифровое телевидение и настройка эфирных цифровых каналов:
Подключение ЦЭТВ на телевизоре с поддержкой DVB-T2: пошаговая инструкция
Настроить прием цифрового телевидения на телевизоре с встроенной поддержкой DVB-T2 можно следующим образом:
- Отключить телевизор от сети.
- Найти вход для подсоединения цифрового телевидения и подключить к нему антенну.
- Включить телевизор и найти раздел настроек.
- Выбрать режим настройки ТВ.
- В открывшемся меню необходимо найти DVB-T2 или режим тюнера, установить на этих пунктах галочки и сохранить настройки.
- Указать страну, а также включить режим поиска каналов.
- Выбрать ЦТВ для приема всех доступных эфирных цифровых каналов.

Также возможна автоматическая настройка по такому алгоритму:
- Подключить устройство к антенне и сети.
- На панели управления телевизора найти кнопку настройки DVB.
- Выбрать в настройках автоматическую установку.
- Дождаться установки и настройки каналов.
Автоматическая установка приема цифрового телевидения занимает до 10 минут, после чего можно начать просматривать все доступные каналы.
Алгоритм настройки приема цифровых каналов может отличаться в зависимости от производителя и модели телевизора. Если устройство не удается настроить по описанной технологии, стоит ознакомиться с инструкцией к нему.
Как подключить цифровое телевидение без приставки:
Прием сигнала цифрового телевидения с помощью приставки на аналоговый и цифровой телевизоры
Если телевизор не поддерживает DVB-Т2, нужно сначала подключить ресивер, а затем приступать к настройке. Пошаговая инструкция в этом случае выглядит так:
- Извлечь ресивер из заводской упаковки и обязательно снять защитную пленку, чтобы устройство не перегревалось.

- Используя кабель RCA или HDMI, подключить приставку к телевизору.
- Подключить к ресиверу антенну.
- Включить телевизор и перейти в раздел настроек.
- Выбрать страну.
- Выбрать стандарт сигнала: вместо DVB-T (аналоговое) – DVB-T2 (цифровое).
- В открывшемся меню выбрать автоматическую настройку и дождаться завершения процесса.
- Сохранить настройки.
Для старых телевизоров, у которых есть только вход для антенны, можно использовать ресиверы с RF-модулятором. Такие приставки подключаются непосредственно в антенный вход, при этом они способны работать в дециметровом диапазоне.
Если при настройке выбрать пункты DVB-T и DVB-T2, телевизор будет принимать одновременно аналоговые эфирные и цифровые каналы.
Смотрите инструкцию по подключению цифрового ТВ с помощью ресивера в этом видео:
Прием цифрового телевидения на компьютере
Существует возможность подключить цифровое телевидение и на ПК или ноутбуке, но для этого необходимо приобрести дополнительное оборудование – цифровою USB-тюнер. Инструкция по подключению и настройке:
Инструкция по подключению и настройке:
- Через USB-вход подключить подобранный цифровой тюнер.
- Запустить программу обнаружения новых устройств.
- Установить программное обеспечение для корректной работы ресивера.
- Дождаться сканирования каналов и приступить к просмотру.
Подключение цифровых каналов для просмотра на компьютере нужно производить только в том случае, если устройство соответствует техническим требованиям, предъявляемым производителями USB-ресиверов.
Ошибки и проблемы при подключении цифрового телевидения
Цифровая техника отличается более сложным устройством, поэтому не всегда удается с первого раза подключить ее и добиться, чтобы все работало. Есть ряд распространенных ошибок при настройке приема цифрового телевидения, с которыми можно справиться самостоятельно.
Устаревшая прошивка ресивера
Ресивер не может работать без подходящего программного обеспечения. Если прошивка устарела или изначально была установлена неправильно, могут возникнуть такие проблемы:
- ошибка настройки цифрового телевидения;
- часть каналов не работает;
- телевизор плохо принимает сигнал;
- плохое качество изображения.

Для прошивки ресивера необязательно нести устройство в сервисный центр. Если вместе с приставкой в комплекте был установочный диск с программным обеспечением, нужно подключиться через USB кабель и запустить инсталляцию прошивки.
Если же в комплекте нет установочного диска, проблему тоже можно решить. Имея базовые навыки работы с техникой, можно самостоятельно переустановить программное обеспечение по такому алгоритму.
- Найти официальный сайт производителя, выпустившего приставку.
- В разделе программного обеспечения найти название модели ресивера, который нужно прошить.
- Архив с программным обеспечением скачать на компьютер и распаковать в отдельную папку.
- Папку с содержимым отправить на съемный USB-носитель.
- На сайте производителя найти пошаговую инструкцию по установке программного обеспечения для выбранной модели.
- Подключить носитель к приставке и осуществить установку.
Производители предлагают скачивание прошивки совершенно бесплатно.
Если требуется регистрация, оплата или отправка SMS, скорее всего, это мошеннический сайт.
Проблемы с антенной
Если антенна не принимает сигнал с первого подключения, не нужно сразу же бежать в магазин и просить заменять ее. Стоит проверить такие нюансы:
- правильность подключения;
- частоту на интерактивной карте ЦЭТВ;
- исправность кабеля и контактов.
Если неполадок не обнаружено, скорее всего, был выбран неподходящий тип антенны. Если антенна недостаточно мощная для качественного приема сигнала, может помочь покупка и установка усилителя. Также можно присмотреть более подходящий тип принимающего устройства.
Если проблему не удается решить своими силами, стоит обратиться к специалисту. Возможно, проблема заключается в оборудовании, которое нужно просто заменить или отремонтировать по гарантии.
Сбои на телевизионной станции
В 80% случаев проблемы с приемом цифрового ТВ вызваны неисправностями в оборудовании пользователя или ошибками, допущенными в процессе установки.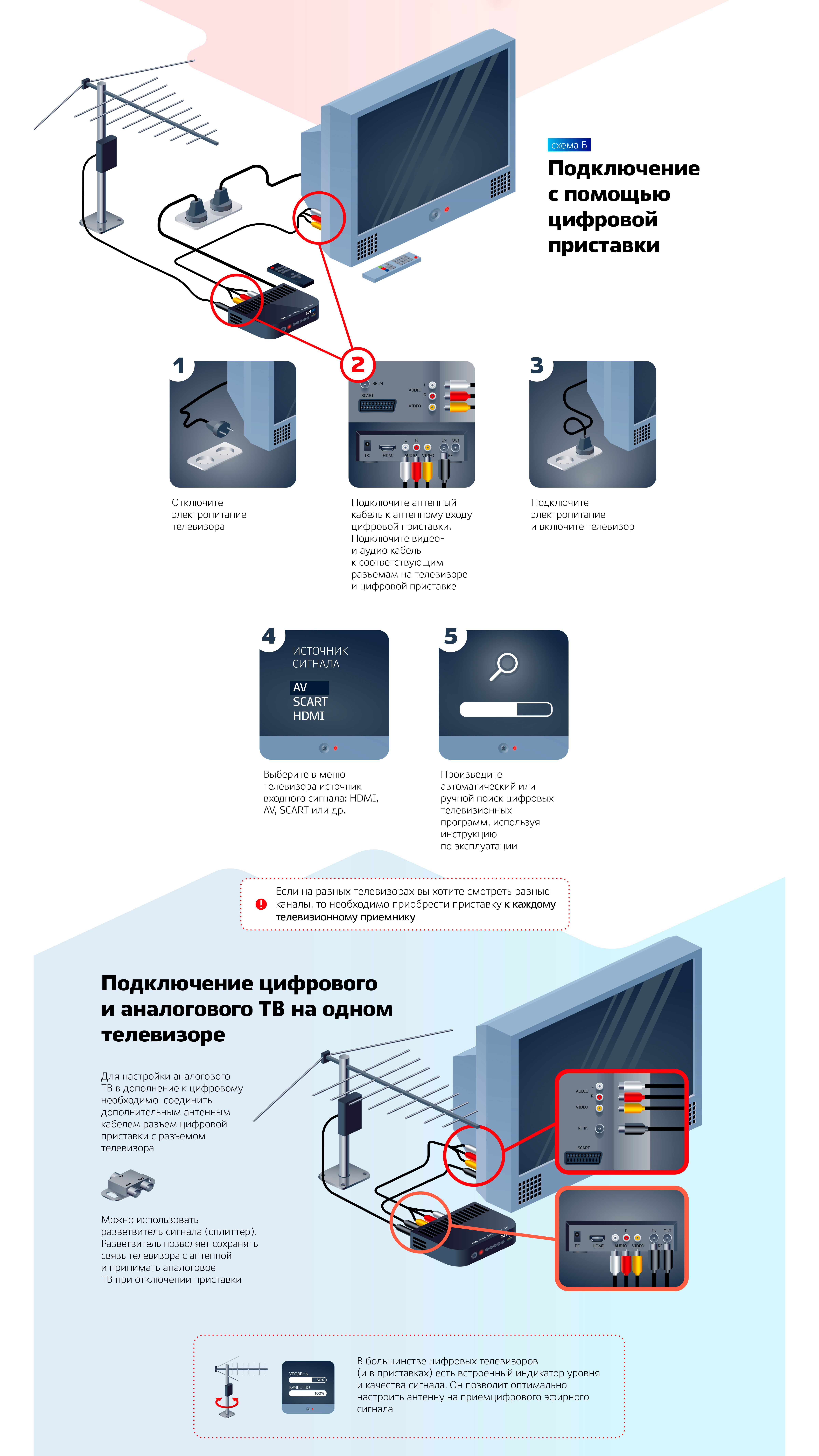 Но бывают ситуации, когда нет смысла искать поломку или ошибки в настройках.
Но бывают ситуации, когда нет смысла искать поломку или ошибки в настройках.
Так как полный переход на цифровое телевидение произошел еще не во всех регионах, нередко сбои возникают непосредственно на станции. Также периодически осуществляется профилактика, в такие периоды цифровые каналы также бывают недоступными.
Если возникла проблема с изображением или доступом к пакетным цифровым каналам, но при этом все оборудование и настройки в порядке, следует позвонить на горячую линию провайдеру. Компании, предоставляющие услуги подключения к цифровому телевидению, постоянно информируют о плановых профилактиках или других причинах сбоев, но в случае непредвиденных поломок невозможно заблаговременно произвести оповещение абонентов.
Вопросы и ответы
В процессе установки оборудования и настройки цифрового телевидения могут возникать разные вопросы, о которых нет информации в инструкции или памятке абонента.
Сколько цифровых каналов будет доступно?
Все зависит от пакета и страны подключения. В России доступны 2 мультиплекса – 20 базовых каналов. В Украине это 32 канала. Если подключаться через провайдера, то будут доступны пакетные каналы – от 50 и более, но потребуется ежемесячное внесение абонентской платы.
В России доступны 2 мультиплекса – 20 базовых каналов. В Украине это 32 канала. Если подключаться через провайдера, то будут доступны пакетные каналы – от 50 и более, но потребуется ежемесячное внесение абонентской платы.
Почему на экране появилась надпись «нет сигнала»?
Если все работало до этого, причины могут быть две – поломка штекера кабеля или плохой сигнал по причине профилактических работ на телевизионной станции.
Почему не все каналы отображаются?
В стандартный пакет эфирного цифрового телевидения входит ограниченное количество каналов. Если не отображается канал, который входит в состав подключенных мультиплексов, необходимо проверить уровень сигнала – возможно, есть проблемы с антенной.
Можно ли одновременно принимать кабельные и цифровые каналы?
Да, это возможно, но для этого потребуется дополнительно использовать сумматор телевизионного сигнала. Такие сумматоры обычно продаются в магазинах телевизионного оборудования.
Почему зависают каналы?
Если в процессе просмотра изображение на экране начинает зависать или разлагаться на пиксели, причина одна – ухудшение сигнала из-за неисправности антенны или плохих погодных условий. Если приобрести спутниковую антенну, можно не зависеть от погоды.
Если приобрести спутниковую антенну, можно не зависеть от погоды.
Зная базовую информацию по подключению и настройке приема цифрового телевидения, можно самостоятельно совершить переход на него с аналоговых технологий. Если же по каким-то причинам установить программное обеспечение или настроить каналы не удается, лучше обратиться в сервисный центр и доверить задачу переключения на цифровое телевидение профессионалам.
Поделиться ссылкой:
Как смотреть цифровое ТВ бесплатно: подключение и настройка «цифры»
Как, наверное, вы слышали, аналоговое телевидение скоро полностью исчезнет и останется только цифровое вещание. Но статья немного не об этом. Сегодня мы постараемся ответить на вопрос – как смотреть цифровое ТВ бесплатно и что для этого нужно. Но для начала нужно понять, а все ли у нас есть, чтобы принимать цифровой сигнал и переводить его в визуальный формат. Поэтому сначала коротенько о стандартах и как вообще происходит подключения.
Нас интересует DVB (Digital Video Broadcasting) — это специальный формат, передачи картинки с помощью цифрового кода. Самые популярные:
Самые популярные:
- DVB-S, DVB-S-2 – спутниковое;
- DVB-C, DVB-C2 – кабельное;
- DVB-T, DVB-T2 – наземное эфирное вещание.
И так, вот мы и подобрались к бесплатному. Дело в том, что первые два формата передачи, обычно идут с абонентской платой, так как сигнал кодируется. Для спутникового нужно дополнительно покупать антенну. Для кабельного прокладывать кабель к телевизору. Но вот для последнего достаточно будет приобрести простую антенну. И в эфирном вещании в России, Украине и Беларуси есть ряд телепередач, которые транслируются в цифровом формате абсолютно бесплатно.
Поддержка телевизора
Тут сразу встаёт вопрос – как перейти с аналогового потока на цифровое телевидение? Давайте начнём с самого начала. Нужно узнать – поддерживает ли ваш телевизор форматы DVB-T или DVB-T2. Первый формат уже устаревает, так что лучше, чтобы был второй. Для этого достаточно просмотреть в технический паспорт телевизора. Если его у вас нет – нам поможет интернет.
- В первую очередь нужно узнать полное название модели «ящика». Можно посмотреть на этикетку с задней стороны корпуса.
- Далее название вбиваем в любой поисковик.
- По идее он должен сразу же найти модель. Если этого не произошло, то зайдите на официальный сайт производителя телевизора и найдите там свой «телик».
- Когда наёдете нужную модель, зайдите в характеристики и посмотрите пункт «Системы вещания». Какие форматы искать – вы уже знаете.
Если поддержка есть, то вам остается прикупить антенну, тарелку или пойти в кабельную компанию, чтобы вам пробросили провод. Но так как мы ищем «халявы», то для получения бесплатной «цифры» нужно дополнительно прикупить обычную аналоговую антенну. Я бы советовал сразу взять активную антенну. Такие антенны имеют усиление сигнала и могут ловить на более большее расстояние без помех, лагов и прерывания.
Посмотреть ближайшие вышки
Перед покупкой любого оборудования вам нужно просмотреть, есть ли в вашем населённом пункте вообще вышки вещания от РТРС. Для этого можно зайти на сайт карта.ртрс.рф.
Для этого можно зайти на сайт карта.ртрс.рф.
Там вы увидите синие и красные вышки с надписью: РТРС-1 и РТРС-2. Они бесплатно вещают разные каналы:
| МУЛЬТИПЛЕКС | СПИСОК ТЕЛЕКАНАЛОВ |
|---|---|
| РТРС-1 | 1 канал, Россия 1, Матч!, НТВ, 5 канал, Россия К, Россия 24, Карусель, ОТР, ТВЦ. |
| РТРС-2 | Рен-ТВ, СПАС, СТС, Домашний, ТВ3, Пятница, Звезда, МИР, ТНТ, Муз-ТВ. |
В некоторых зонах вещание может быть сразу от двух вышек. То есть можно получить от 10 до 20 бесплатных каналов. Смотрите чтобы вышка была как можно ближе к вам. Приемлемое расстояние – от 10 до 15 километров. Дальше придётся покупать более мощную антенну.
ПРИМЕЧАНИЕ! Если в вашем населённом пункте нет вышек, то поймать цифровой сигнал в хорошем изображении поможет или кабельная компания, или спутниковая тарелка.
Как подключить антенну и настроить каналы?
Ничего сложно нет. Антенну лучше всего устанавливать на улице и крепить на самую высокую часть дома. В многоквартирных домах, если есть возможность – можно провести кабель на крышу. Далее подключаем кабель к антенне и втыкаем второй конец кабеля к телевизору, если у него есть DVB-T, DVB-T2 поддержка.
Антенну лучше всего устанавливать на улице и крепить на самую высокую часть дома. В многоквартирных домах, если есть возможность – можно провести кабель на крышу. Далее подключаем кабель к антенне и втыкаем второй конец кабеля к телевизору, если у него есть DVB-T, DVB-T2 поддержка.
Если нет – то берём покупаем цифровой приёмник и кабель от антенны вставляем в дополнительный ресивер. Еще очень важный момент – направить антенну в сторону вышки для более хорошего сигнала. Если вы подключаете напрямую к телевизору, то чтобы настроить каналы, просто заходим в меню телика и выбираем раздел «Цифровое телевидение». Далее установите поиск каналов в автономном режиме. Качество настроенных каналов будет зависеть от расстояния между вышкой и антенной, препятствий между ними и отправителем сигнала.
Нет поддержки, что делать?
Если поддержки того или иного формата нет – то придётся покупать специальный приставку. Они похожи на маленькие коробочки и поддерживают все современные цифровые стандарты. При это подключить цифровой ресивер можно к любому телевизору даже очень старому.
При это подключить цифровой ресивер можно к любому телевизору даже очень старому.
Рассказывать про каждый нет смысла, так как они примерно все одинаковые. У многих есть возможность подключаться к интернету через LAN порт или по Wi-Fi. Таким образом вы через приёмник сможете лазать по просторам интернета или смотреть тот же YouTube. На модели выше можно увидеть USB-порт для подключения жестких дисков, флэшек и других накопителей.
Как подключить через приставку и настроить каналы?
Подключение приставки происходит через несколько портов. Самый лучший вариант это иметь на своём телевизоре порт HDMI. Он позволяет передавать больше информации с большим разрешением и специально предназначен для «мультимедиа». На картинке он показан слева.
Для более старых есть AV-порт, куда можно вставить колокольчики (жёлтый, белый, красный). Ну и для самых древних ящиков есть «SCART» порт. Он расположен слева на картинке портов.
ПРИМЕЧАНИЕ! Не забудьте подключить кабель от антенны или от кабельной компании.
- Ничего сложно не должно возникнуть, просто втыкаем провода по цветам. Подключаем саму приставку.
- Далее включаем телевизор и на пульте управления «телика» нажмите на кнопку для перехода на другой порт. Выбираем порт, в который вы подключили приставку.
- Теперь берём пульт от приставки и ищем цифровые каналы.
Беспроводное телевидение: рабочие лайфхаки для дома
Приветствую, уважаемые читатели! Сегодня я хотел бы поделиться с вами своими мыслями про беспроводное телевидение в России. Именно полностью беспроводное – без антенны, кабеля или приставки. Или приставку все-таки можно? Вот обо всем ниже с конкретными решениями я и расскажу ниже.
Именно полностью беспроводное – без антенны, кабеля или приставки. Или приставку все-таки можно? Вот обо всем ниже с конкретными решениями я и расскажу ниже.
Нашли новое интересное решение? Напишите об этом в комментариях к статье – так вы поможете другим ищущим полезную информацию на нашем сайте!
Беспроводное – мои мысли
Сначала давайте обрубим все хвосты и определим, что можно считать беспроводным, а что нельзя:
- Эфирное ТВ – с одной стороны оно само по себе беспроводное на улице, но дома требует прокладки антенны, что не всегда удобно и возможно. Можно, конечно, разместить портативную домашнюю антенну возле телевизора – тогда это будет уже удобнее. Или можно подумать о трансмиттере для внешней антенны. Но обычно, люди ищут все-таки беспроводное решение не для этого типа ТВ.
- Кабельное ТВ – речь идет в чистом виде про кабельное ТВ, которое втыкается именно в антенный разъем, а не в HDMI или тюльпаны.
 Такое реализовать тоже не просто, если только ресивер провайдера не сделать беспроводным. Но такое чего-то не особо развивается.
Такое реализовать тоже не просто, если только ресивер провайдера не сделать беспроводным. Но такое чего-то не особо развивается. - Спутниковое ТВ – и снова нужен будет вход в антенну, а значит без провода не обойтись. Но некоторые ресиверы спутникового ТВ поддерживают Wi-Fi подключение, а значит можно обойтись без проводов. Вот этот тип уже встречается часто, можно решить. Пример – приставки Триколора.
- Интерактивное ТВ и приставки – в чистом виде кабель все равно придется завести в квартиру, но многих беспокоит проведение кабеля во все комнаты. И здесь уже есть классные решения, ведь этот тип ТВ один из самых развивающихся в квартирах обычных людей. Есть и медиацентры, и Wi-Fi приставки, и приложения (но о приложениях отдельно).
- Приложения Smart TV – современный телевизор поддерживает Wi-Fi и установку разных приложения. Некоторые приложения вроде IPTV от Ростелекома уже поставляются в комплекте без лишних морок. Т.
 е. если у вас оплачен тариф, можно просто запустить это приложение, ввести данные своей учетной записи и спокойно смотреть ТВ без проводов. Способ вообще без проводов, сам пользовался таким.
е. если у вас оплачен тариф, можно просто запустить это приложение, ввести данные своей учетной записи и спокойно смотреть ТВ без проводов. Способ вообще без проводов, сам пользовался таким.
А теперь чуть более расширенной информации по готовым решениям. Если у вас есть дополнения – пишите их в комментарии, обязательно расширю эти разделы. За всем не уследишь, идеальную статью на все времена не напишешь. Прогресс неизбежен.
Приставка через Wi-Fi мост
Согласитесь, если завести роутер домой придется, то вот к приставке можно и не проводить провод. Если только приставку можно было бы подключить по Wi-Fi к роутеру. Беда в том, что обычно как раз в приставках интерактивного ТВ нет Wi-Fi. Но есть общее проверенное решение (тестировали на Ростелекоме и Билайне) – построить Wi-Fi мост.
Wi-Fi мост – это два отдельных устройство. Одно из них подключается к роутеру, а другое к самой ТВ приставке. Между собой они соединяются по Wi-Fi. Универсальный способ для любых технологий.
Самое доступное и чуть ли не официальное решение – комплект Motorola VAP2400.
Скорее всего сейчас есть и другие решения, моей задачей было больше показать саму доступность идеи организации дома такого моста – ведь можно поставить один передатчик и несколько приемников.
Как вариант, видел решения по организации PLC мостов через электросеть. Но тут уже на свой страх и риск, небольшой опыт пригодится.
Wi-Fi приставка
Еще одно очевидное решение – взять приставку сразу с Wi-Fi. Тогда изначально не нужно заморачиваться с лишними устройствами, а приставка сразу же будет подключаться напрямую к роутеру. Какие тут есть варианты?
- Ростелеком – есть у них новая приставка, которая умеет подключаться по воздуху. Просто спрашивайте при подключении. При этом сама приставка отлично работает не только через интернет Ростелекома, но и через любого другого провайдера.
- Wifire – еще один провайдер ТВ со своей приставкой. Из названия сразу же понятно – кабель не нужен, достаточно завести любой интернет. При желании можно же придумать схемы и вообще с мобильными сетями.
Как подключить эти приставки и быстро настроить показано в видео выше.
Как по мне, отдельные инструкции здесь будут лишними.
Приложения
Все современные Smart TV (LG, Samsung, SONY, Philips) могут устанавливать приложения, среди которых есть и сервисы просмотра ТВ. Везде будут небольшие отличия, но если же в магазине приложений набрать слово «ТВ», то можно получить большой список:
Лично мне нравилось пользоваться SPB TV, но у вас наверняка будут свои предпочтения. Так многие даже не догадываются, что если у них подключен пакет ТВ от Ростелекома, то на своем телевизоре у них обычно установлена их официальное приложение, которое позволяет смотреть те же каналы в рамках пакета без приставки.
Спутниковые ресиверы
У нас почему-то очень часто спрашивают про наличие Wi-Fi модулей на ресиверах Триколора. Это тоже интересный вариант для обладателей спутникового ТВ. Основной представитель у них – GS. Компания предлагает как сервер, который делает передачу ТВ сигнала, так и клиента для приема с Wi-Fi:
Итоговые мысли
Даже если вы совсем не можете сверлить стены – выход есть. Все основные методики сводятся к тому, что в квартире нужно просто получить Wi-Fi с интернетом – будь то роутер или 4G модем. А далее уже можно искать варианты. Так что пробуем, ищем конкретно под свою ситуацию, делимся мнениями.
Все основные методики сводятся к тому, что в квартире нужно просто получить Wi-Fi с интернетом – будь то роутер или 4G модем. А далее уже можно искать варианты. Так что пробуем, ищем конкретно под свою ситуацию, делимся мнениями.
как подключить бесплатное телевидение в домашних условиях
Сложно представить себе жизнь в нашем мире без информационных технологий, таких как интернет, телевидение и телефон. Они надежно укоренились в обществе и представляют собой важный атрибут комфорта. Однако не все пользователи знают, как выполнить подключение цифрового ТВ в домашних условиях, поэтому при настройке устройства у них часто возникают определенные трудности.
Общая информация
В последнее время замечается рост популярности цифрового телевидения. В отличие от традиционных аналоговых систем такой тип ТВ обладает массой весомых преимуществ, обеспечивая максимальное качество изображения и звука.
И когда речь заходит о подключении «цифры» к телевизору, многие думают, что это очень сложный процесс, который требует профессиональной помощи.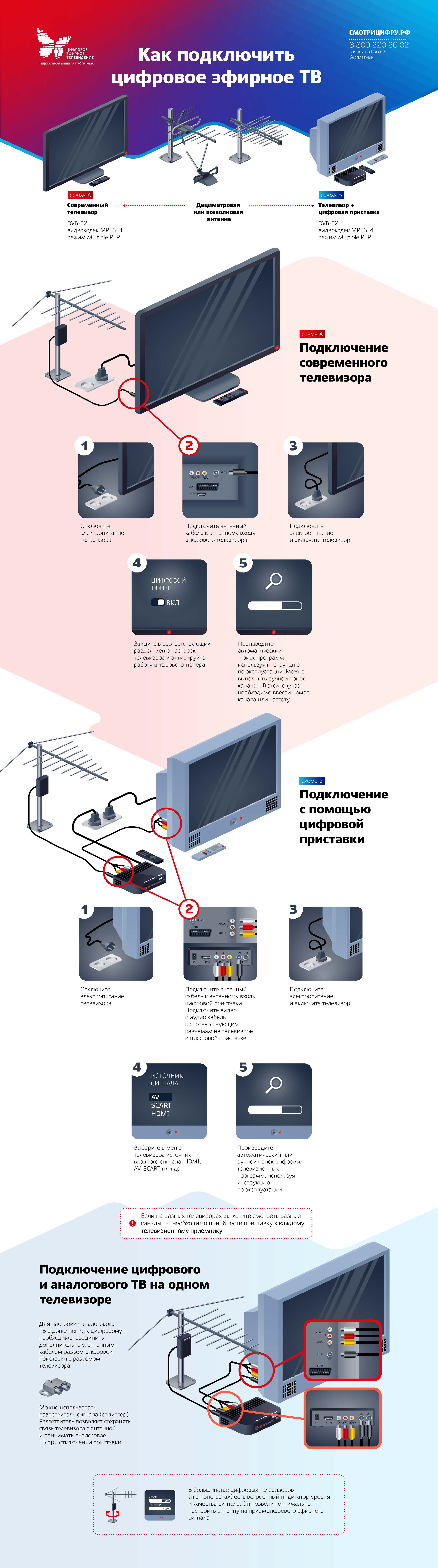 Но на самом деле все решается за короткое время и не требует больших усилий. Следует отметить, что на рынке предлагается две разновидности цифрового ТВ:
Но на самом деле все решается за короткое время и не требует больших усилий. Следует отметить, что на рынке предлагается две разновидности цифрового ТВ:
- Кабельное.
- Эфирное.
Первый тип подключается посредством специального телевизионного кабеля, а второй подразумевает наличие специальной антенны. Когда в телевизоре отсутствует цифровой ресивер, его придется дополнительно купить. В магазинах эти устройства продаются в виде специальной приставки.
Если домашний телевизор уже оснащен цифровым ресивером, то все, что потребуется для работы — это установить смарт-карту цифрового ТВ с подключенными услугами провайдера. После этого устройство автоматически найдет список каналов и сохранит их в памяти.
При отсутствии ресивера необходимо купить телевизионную приставку. Очень хорошо, если в телевизоре предусмотрен выход HDMI, поскольку по нему передается лучшая картинка и звук.
Преимущества современных систем
Несмотря на развитие цифровых телесистем, многие люди по-прежнему используют кабельное телевидение. Оно тоже дает хорошую картинку и неограниченные возможности в выборе каналов. Однако за такое ТВ приходится платить абонентскую плату, которая, к сожалению, постоянно растет. Что касается цифрового оборудования, то оно обладает следующими преимуществами:
- Отсутствие абонплаты. В большинстве случаев цифровые приставки ловят сигнал с тех самых вышек, что и аналоговые. Это значит, что любые денежные затраты исключаются.
- Высокое качество изображения. Если приемник работает стабильно, тогда звук и картинка будут передаваться в наивысшем качестве. А вот аналоговые устройства подвергаются всевозможным помехам и прочим воздействиям, которые ухудшают сигнал.
- Простота настройки. Вопреки ошибочным стереотипам, подключить и настроить цифровую приставку просто, поэтому решить такую задачу сможет каждый желающий.

Выбор приемника
Возможности устройства определяются его ценовым диапазоном. Самые доступные приемники не поддерживают дополнительные функции, в то время как более дорогие устройства обладают небольшим объемом памяти и способны работать с флеш-накопителями. Также в некоторых моделях присутствует возможность записи потокового видео на съемный носитель.
Учитывая большое разнообразие цифровых приемников, выбрать подходящий вариант бывает проблематично. Но если руководствоваться некоторыми советами и рекомендациями, такую задачу можно будет решить без особых сложностей.
Если упустить технические моменты и сложные радиомеханические свойства доступных на рынке моделей цифровых тюнеров, тогда останется изучить их эстетические особенности и набор функций. Такой подход упростит выбор качественного устройства и сделает его успешным.
Желая приобрести цифровой приемник, важно заранее определиться, какие функции нужны для телевидения, а от чего можно отказаться. К самым ключевым и необходимым функциям относят:
- Возможность просмотра телевизионных каналов в формате DVB-T2.
- Возможность использования тюнера в роли медиаплеера для запуска аудиофайлов, просмотра изображений и прочего контента.
- Доступ к глобальной сети (некоторые модели способны работать с медиасервисами YouTube, IPTV, онлайн-кинотеатрами, погодными и новостными ресурсами т. д.).
Если модель приемника поддерживает вышеперечисленные функции, остается разобраться с некоторыми визуальными особенностями.
На передней панели тюнера должны размещаться кнопки управления, а также различные световые индикаторы. Сзади должны присутствовать USB-входы и прочие высокотехнологичные интерфейсы.
Покупка антенны
Для приемников формата DVB-Т2 подходят обычные эфирные антенны, способные функционировать в ДМВ-диапазоне. В связи с этим многие телезрители считают, что покупать специальную антенну не нужно, останавливаясь только на покупке приставки. Но это огромное заблуждение, ведь старое оборудование не может выдавать достаточно качественный сигнал и преобразовывать аналоговый канал в цифровой. Трансляция цифрового потока происходит параллельно с аналоговым на совершенно иных частотах.
Существует еще один миф, который гласит, что мощные цифровые приставки могут передавать изображение вовсе без антенны. Но на практике это невозможно, хотя при хорошем покрытии достаточно установить в антенный вход небольшой кусок проволоки, чтобы телевизор начал принимать сигнал. Но такие случаи единичны.
Но на практике это невозможно, хотя при хорошем покрытии достаточно установить в антенный вход небольшой кусок проволоки, чтобы телевизор начал принимать сигнал. Но такие случаи единичны.
Если в доме уже имеется эфирная антенна, но она не передает изображение, тогда необходимо выполнить несколько действий и провести диагностику оборудования. При отсутствии такого устройства лучше купить более мощную модель для цифрового ТВ.
Также следует отметить, что наружные антенны всегда мощнее комнатных, даже если в последних установлены передовые приемники и усилители. К сожалению, многие телезрители покупают в сетевых магазинах электроники компактные модели, хотя за аналогичную стоимость можно приобрести хороший наружный вариант.
Что касается комнатных антенн, то они могут быть эффективными только в тех случаях, если телевизионная вышка находится в пределах населенного пункта. При существенном удалении от города подобное оборудование будет малоэффективным и даже бесполезным.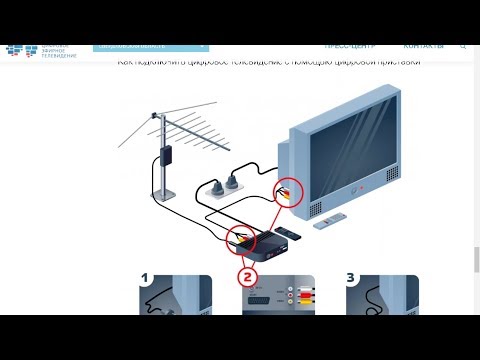
Дополнительные элементы
Также для успешной работы цифрового телевидения необходимо купить несколько дополнительных элементов. В их числе — усилитель. Во многих комнатных и внешних антеннах уже присутствует этот прибор, а ресивер только усиливает сигнал. В таком случае передача информации происходит уверенно и без сбоев.
Однако зачастую приходится покупать отдельный усилитель. Чтобы убедиться, нужен он или нет, достаточно проверить качество сигнала ресивером DVB-T2, войдя в настройки системы с соответствующей шкалой. Если после подключения антенны к ресиверу уровень сигнала составит 75%, а качество картинки будет вполне нормальным, значит, усилитель может не понадобиться. Если же показатели не достигают этой отметки, а изображение передается с существенными помехами, покупка усилителя станет обязательным условием.
Также для подключения цифрового ТВ нужно приобрести коаксиальный кабель, который способен передавать сигнал от антенны непосредственно в ресивер. Желательно отдавать предпочтение моделям с медным контуром и экраном, поскольку они характеризуются высоким качеством передачи картинки, большим сроком службы и надежностью. При выборе кабеля следует обращать внимание на его оплетку, ведь чем она прочнее, тем дольше он прослужит.
При наличии в ресивере разъема HDMI необходимо приобрести соответствующий кабель для подключения к телевизору. Специалисты утверждают, что этот стандарт гарантирует лучшее качество передачи картинки и звука. Если же HDMI отсутствует, придется воспользоваться традиционными кабелями SCART, RCA и т. д.
Монтаж приборов
При монтаже системы цифрового телевидения в первую очередь необходимо установить антенну. Если используется комнатная модель, то ее необходимо расположить у окна, поскольку там наблюдается лучший уровень сигнала. Что касается внешних элементов, то их устанавливают на балконе или возле окна с помощью кронштейнов.
Антенное оборудование направляют в сторону размещения телевышки, что положительно скажется на качестве приема. Затем необходимо проложить кабель от антенны к ресиверу. При отсутствии стабильного сигнала антенну размещают на крыше дома и поворачивают в сторону телевышки. Чтобы правильно определить, где находится телевизионная вышка, достаточно посмотреть, куда направлены соседние антенны.
Дальше необходимо распаковать ресивер и присоединить к нему антенный кабель. Включив питание ресивера, следует выполнить ряд первоначальных настроек, выбрав соответствующий язык, время и часовой пояс. При поддержке функции автоматического сканирования каналов особых сложностей в настройке не возникнет. Система выполнит все самостоятельно.
На этапе настройки необходимо найти канал первого мультиплекса и просканировать его, а затем повторить аналогичные действия со вторым устройством. По заявлениям специалистов, в каждом из этих мультиплексов присутствует около 10 каналов. Во время проведения процедуры следует обращать внимание на уровень сигнала. Он будет отображен в меню настроек в виде специальной шкалы. При слишком слабом уровне приема необходимо покрутить антенну и найти оптимальное направление, руководствуясь данными со шкалы.
Настройка цифрового телевидения
Как подключить цифровое ТВ — это актуальная тема для современных телезрителей, ведь после покупки соответствующих устройств многие пользователи не знают, как правильно их настраивать. Чтобы быстро решить поставленную задачу, необходимо следовать пошаговому руководству:
- После подключения ресивера к телевизору необходимо присоединить антенну. При наличии старой эфирной антенны достаточно выполнить ее переподключение к тюнеру, поскольку задача телевизора будет заключаться только в отображении картинки. Получение цифрового сигнала и остальные функции будут выполняться ресивером.
- Дальше необходимо включить ресивер и сам телевизор, переведя его в режим вещания из внешнего носителя.
- После запуска приемника остается выбрать в меню настроек пункт поиска каналов. При хорошем сигнале все цифровые каналы будут определены за 3—4 минуты. Кроме этого, тюнер должен найти актуальную телевизионную программу, анонсы будущих показов, а также текущую информацию об отображаемом контенте.
Стоит отметить, что со временем список доступных каналов может обновляться, поэтому необходимо периодически проводить повторное сканирование в поисках обновлений. При возникновении непредвиденных проблем на этапе настройки тюнера необходимо еще раз изучить инструкцию. Если неприятность не исчезла, тогда следует обратиться за помощью к поставщику оборудования и услуг.
Понять, как подключить бесплатное цифровое телевидение к телевизору, несложно. Для этого достаточно следовать пошаговым инструкциям, которые прилагаются к приемнику, соблюдать советы профессионалов и быть внимательным. Все остальное система сделает самостоятельно.
вручную через антенну, с приставкой и без
«Как подключить и настроить 20 бесплатных цифровых каналов на телевизоре?» — важный вопрос для тех, кто решил ускорить переход с аналогового ТВ на цифру. Цифра позволяет смотреть 20 каналов в любом регионе России. Это удобно, поскольку не надо платить абонент плату, и устанавливать спутник. Достаточно будет антенны и приставки. Как их подключить рассказываем в этой статье.
Список 20 бесплатных цифровых каналов
Перед подключением 20 каналов цифрового телевидения бесплатно убедитесь, что канал поддерживает цифру — DVB-T2. Для уточнения этой информации достаточно открыть инструкцию ТВ, перейти на официальный сайт производителя, чтобы проверить телевизор на прием DVB-T2.
Есть еще и специальный сайт — Смотри цифру РФ. Откройте его и вводите модель ТВ.
Список каналов для первого и второго мультиплексов отображены на картинке ниже.
Как настроить 20 каналов цифрового телевидения
Для настройка цифровой приставки на 20 каналов необходимо выполнить определенные действия.
- на пульте нажмите «Меню»/«HOME»;
И начните запуск настроек. Учитывайте, что название кнопки зависит от конкретной модели ТВ.
Необходимые материалы и инструменты
Для подключения необходимы такие материалы:
Если у Вас остались вопросы или есть жалобы — сообщите нам
- антенна;
- декодер;
- телевизор.
Антенна необходима для приема цифры. Декодер используется для декодирования цифрового сигнала, а ТВ для демонстрации визуального контента.
Антенна
Антенна есть как комнатная, так и уличная с усилителем. Все это зависит от определенных факторов:
- насколько далеко находится вышка от ТВ;
- на каком этаже живете;
- есть ли коллективная антенна;
- есть ли поблизости промышленные предприятия, которые могут создавать помехи;
Главный критерий отменного сигнала — близость к телебашне. Если находитесь максимально близко к источнику сигнала, то он будет поступает на ТВ, если используете обычный медный кабель. Этим и объясняется причина, почему через антенну на даче ловит сигнал лучше, чем в городе.
При условии, что есть коллективная антенна в доме, смело подключайтесь.
Декодер
Новые модели, выпущенные с 2012 года уже умеют встроенную функцию. Если этой функции нет, то необходимо дополнительно приобрести декодер. Но Смарт ТВ имеет расширенный функционал.
Телевизор
Новый ТВ должен соответствовать следующим критериям:
- расшифровывать цифровой сигнал;
- иметь большое разрешение экрана.
Встроенный тюнер обеспечивает цифровое ТВ без приставки для экономии на девайсах.
Разрешение влияет на восприятие картинки — максимальные пиксельные параметры, в которых транслируется телевидение.
Проанализируйте характеристики аппаратов. Передача огромного объема данных требует высокий уровень пропуска.
Монтаж антенны
Прежде, чем активировать поиск необходимо правильная установка антенны к ТВ. Для выбора точки, сначала включите в ТВ, посмотрите в какой точке лучше всего фиксируется сигнал. Далее определите такие критерии:
- расстояние от ретранслятора;
- присутствие преград;
- длина и качество кабеля.
Если сигнал далеко, выбирайте антенны, длинной до 2 метров. Если от вышки 10 км, тогда устанавливайте сигнал от комнатной антенны.
При наличии преград обычная антенна не сможет качественно ловить сигнал. Выберите плоские или пространственные модели.
Старайтесь сократить расстояние между антенной и ТВ. Если по определенным причинам это не получается, купите усилитель.
Подключение оборудования
Если модель ТВ новая, то просто включите в приемник антенный кабель. Использование ресивера несколько усложняет ситуацию. На Смарт ТВ подключение выполняется hdmi-кабеля.
Иные кабеля не справится с этой задачей. У старых ТВ есть только один разъем — скарт.
Как подключить бесплатные 20 каналов цифрового телевидения
Для подключения есть два способа — автопоиск и ручной поиск. Подробнее ниже.
Автопоиск
Полезная функция, которая отобразит каналы без участия пользователя. Система автоматически запускает поиск.
Ручной режим
Практически все можно настроить вручную. Но прежде, чем начать настройку необходимо уточнить частоту мультиплексов.
- откройте сайт РТРС, выберите «Интерактивную карту»;
- выберите название населенного пункта, в котором живете;
- щелкните на значок в виде телевышки;
- запишите частоту первого и второго мультиплексов.
После уточнения информации переходите к работе с ТВ.
- откройте пункт «Каналы»;
- вставьте режим приема «Эфир»;
- откройте раздел «Ручная настройка»;
- введите первую частоту, запустите сканирование;
- после поиска сохраните;
- введите вторую частоту.
Ручной режим применяется, если не сработал автоматический.
Поиск через ресивер
Принцип настройки каналов на приставке схож из ТВ. Прежде, чем начать переключить ТВ на канал.
Далее выберите дополнительное устройство;
- DVB-T/T2.
- Smart-ресивер.
- универсальный ресивер.
DVB-T/T2 — недорогий девайс, который поддерживает 20 ТВК и автоматически все настраивает. Smart-ресивер расшифровывает любые форматы вещания.
Универсальный ресивер функционирует с разными форматами цифры.
Аналоговое вещание никуда не пропадает, поскольку настройки ТВ остаются без изменений — местные каналы остаются на прежних местах.
Кабельное телевидение
Для настройки кабельного ТВ выбрите цифровое ТВ. Для этого следуйте инструкции:
- нажмите на пульте «Меню»;
- выберите «Автопоиск каналов»;
Выберите страну — Германия или Финляндия; - щелкните «Кабель», «Кабельное ТВ» или DVBC;
- запустите поиск.
Ожидайте окончания установок.
Спутниковое телевидение
В новым моделях телевизоров JVC имеют встроенных спутниковый тюнер для активации спутниковых каналов. Для этого выполните простые действия:
- подключите спутниковую тарелку;
- вставьте модуль с картой;
- нажмите юнера «Кабель» или «DVB-S».
Доступные каналы отображаются автоматически.
Как подключить 20 каналов цифрового ТВ к старому телевизору
Для просмотра эфирного ТВ на старом телевизоре нужны:
- приставка;
- комнатная антенна.
Для начала нужно купить специальный шнур для приставки, если его не было в комплекте. Далее следуйте простой инструкции;
- подключение через приставку к телевизору, включите режим AV;
- активируйте автоматическую настройку.
Ожидайте завершения установки.
Как настроить и подключить 20 каналов цифрового ТВ без приставки
Для просмотра цифры без приставки необходимо приобрести телевизор, который уже имеет встроенную функцию.
Проверка качества сигнала
После того, как подключили антенный кабель к ТВ выполните следующие действия:
- выберите телеканал;
- нажмите на кнопку «Options»;
- выберите пункт «Status»;
- отобразятся числовые показатели мощности и качества сигнала.
После вернитесь, нажмите на «Options», чтобы просматривать ТВ.
Возможные проблемы и их решение
Основные неисправности, которые могут возникнуть в процессе настройки:
- показывает только 10 каналов;
- работа с задержкой в 10 секунд;
- отсутствие изображение — нет сигнала.
Для уточнения того, почему работает только один мультиплекс нужно зайти на сайт ртрс.рф. Если там один мультиплекс для конкретного местоположения, то настроить второй не выйдет. Если они расположены на разных участках, то рекомендуют приобрести пространственную антенну.
Если задержка каналов только на некоторое время, значит антенна не рассчитана на нагрузку и нужно подсоединить другой провод.
Для проверки на прием каналов (если не настраивается приставка) проверьте правильность подключения всех проводов.
Инструкции подходят для разных телевизоров: Philips, Супра, Samsung, LG Smart TV. Главное, четко определить количество разъемов, и правильно подключить элементы между собой. А также быть готовым к приобретению новых девайсов — приставки или переходника.
к телевизору, lg, филипс, старому, приставку, бесплатно, без приставки, 20 каналы, с 1 января, samsung, эфирное
Переход на цифровое телевиденье готовился в России еще 10 лет назад. И вот время подошло. С 1 января 2019 года началось активное вытеснение аналогового телевидения цифровым. Владельцы различных телевизоров хотят знать — как подключить цифровое телевидение? В зависимости от модели телевизионных приемников, от времени их изготовления, зависит вариант подключения цифрового вещания.
Какие телевизоры поддерживают цифровое телевидение
Прежде всего, нужно осмотреть коробку от телевизора, если она осталась, или паспорт. Если в маркировке имеются буквы DVB-T2, то такой телевизор предполагает прием цифрового сигнала.
Надпись DVB-T означает, что эта модель устарела и без приставки прием «цифры» невозможен.
Еще одним из показателей способности воспринимать «цифру» является входное соединение с надписью «digital input». На протяжении 14 последних лет телеприемники предназначали для декодирования цифрового сигнала. Если телевизор куплен до 1998 года, то он является полностью аналоговым. Среди телевизоров выпуска с 1998 по 2004 год некоторые оборудовались цифровыми тюнерами.Чаще всего это устройство имелось только на проекционных широкоформатных моделях с размером экрана по диагонали от 42 дюймов и более.
В телеприемниках, купленных после 2004 года, цифровые тюнеры имелись почти всегда. Среди них иногда встречаются модели, не имеющие этого устройства.
Итак, на телевизоре могут указываться такие параметры:
- DVB-T
- DVB-T2
- DVB-C
- DVB-S и DVB-S2.
Какие дополнительные приспособления потребуются для подключения цифрового вещания в этих случаях:
- Для показа цифровых каналов на аналоговых приемниках потребуется ресивер, и скорее всего, антенна.Современные телевизоры будут прекрасно ловить цифровые каналы. Антенна может потребоваться только для усиления сигнала, если дом находиться далеко от транслирующей вышки, или перед ним существуют препятствия.
- Это стандарт кабельного подключения. Если приемник предназначен для просмотра кабельного ТВ, то это не всегда означает, что будет доступно цифровое вещание. Относительно необходимости подключения ресивера нужно уточнить по паспорту. А вот добавочная антенна не потребуется. Кроме того, с оператором кабельного телевидения можно заключить дополнительный договор на бесплатный просмотр 20-и каналов. В случае отказа оператора от этой услуги, можно жаловаться в Роскомнадзор
- Эти буквы обозначают цифровое спутниковое телевидение. Для его приема требуется специальный ресивер.
Антенна
Антенна должна предназначаться для дециметрового диапазона.
Какую антенну установить — комнатную или наружную, пассивную или с усилителем – зависит от близости передатчика и от условий приема.
- Если телевышка находится в радиусе от 5 до 10 км, то добавочный усилитель не нужен, достаточно комнатной антенны.
- При расстоянии до транслятора от 10 до 20 км с передачей сигнала вполне справится наружная антенна. Даже без усилителя.
- Если расстояние до вышки превышает 20 км, то потребуется усилитель сигнала. При оценке близости телебашни нужно учитывать наличие препятствий, создающих помехи.
- Если дом находится близко к вышке, дополнительное усиление или мощная антенна могут напротив, ухудшить качество сигнала.
Выбор ресивера
Приставка, которая обеспечивает прием цифрового сигнала и преобразовывает его в изображение, называется ресивером.
В специализированных магазинах можно приобрести различные модели в ценовом диапазоне от 800 и до 2-х с лишним тысяч. Самые простые ресиверы обеспечивают только декодирование цифрового вещания. Более совершенные модели приставок могут подключаться по Wi-Fi к интернет, имеют возможность записи передач на внешний накопитель, и HD проигрыватель.
Подключение
Когда все необходимые устройства в наличии, пора приступать к подключению.
Более старые модели телевизоров подсоединяют к ресиверу посредством кабеля с разъемами RCA, или как его называют в обиходе «тюльпанами».Штекеры кабеля и гнезда телевизора, которые нужно соединить окрашены в одинаковые цвета – белый, желтый, красный.
Присоединение ресивера к телевизору, имеющему разъем SCART, не требует особых навыков. Разъем имеет несимметричную форму и вставить его в гнездо возможно только одним способом.
Современные модели приемников оборудованы разъемами HDMI. Эти многоканальные разъемы обеспечивают передачу видеоизображения высокой четкости. Их форма тоже несимметрична, что исключает неправильное подключение. После соединения приборов кабелем, можно включать их в сеть.
Настройка телевизора с подключением ресивера
Настройка ресивера максимально упрощена и не должна вызвать проблем у простых потребителей. Можно настроить трансляцию цифровых каналов самостоятельно и совершенно бесплатно.
После включения в сеть на экране телевизора появиться надпись «Autoinstall» или «автопоиск». Телевизор должен находиться в режиме «AV». Включают его соответствующей кнопкой на телевизионном пульте. В режиме автопоиска приставка в течение нескольких минут анализирует частоты и ищет цифровые каналы. Потом появятся один за другим два
пакета «мультиплекса». Результаты поиска следует сохранить. Обычно это происходит автоматически.
Нумерацию каналов и их последовательность можно менять произвольно.
Это делается в разделе настроек цветными кнопками на пульте. Если каналы не появились – следует передвинуть антенну и опять запустить автопоиск и повторять так до появления результата.
Если по каким-то причинам автопоиск не выдал результатов, можно проделать те же настройки в ручном режиме. Для этого нужно зайти на сайт карта.ртрс.рф.
Там находится информация о частотах вещания в необходимом регионе.
Для поиска следует:
- найти на карте населенный пункт, где находится телевизор;
- если на месте населенного пункта на карте есть иконка телевышки — надо щелкнуть по её изображению. Если нет – щелкнуть по ближайшей иконке;
- в окошке появятся все частоты мультиплексов, доступные в зоне покрытия.
Эти цифры необходимо ввести в окошко на экране. Не телевизоре или ресивере сразу определятся транслируемые каналы. Правильная настройка дает 20 каналов бесплатного цифрового телевидения. В некоторых регионах каналов может быть 10.
Как настраивать телевизор с встроенным ресивером
Если ресивер встроен изначально в телевизор, то настройка происходит почти так же.
Небольшие отличия заключаются в последовательности выполнения действий и в названии
разделов меню.
- Нужно в «Меню» найти «Опции» и выбрать автонастройку.
- В раскрывшемся окошке установить в качестве источника сигнала «Кабель» и нажать «Пуск».
- далее в окне найти значение «Цифровые». И нажать «Пуск».
- В новом окошке зайти в «Режим поиска» и выбрать «Полный».
- Заполнить графы с данными и нажать еще раз «Поиск».
Данные, которые потребуется ввести при точной настройке, имеются на сайте поставщика услуг.
Это частота сигнала – начальная и конечная, скорость передачи сигнала и величина модуляции. Некоторые модели телевизоров снабжены функцией сетевого поиска. При его наличии вводить данные не требуется. Надо будет просто запустить режим обнаружения каналов. И останется только подождать — все произойдет само.
Дублируемые каналы
После поиска каналов вещания может получиться так, что будут повторяться одинаковые каналы. Это происходит, когда приемник находится на границе пересечения двух зон телевещания. Одинаковые каналы можно убрать в разделе меню «Редактирование каналов». Для этого следует действовать по подсказке на экране. Дублирование каналов происходит только при автоматической настройке.
Качество сигнала
Проверить качество аналогового сигнала раньше было совсем просто – следовало покрутить антенну и найти положение, при котором изображение будет лучшего качества, то в цифровом режиме плохое качество сигнала не сразу заметно. На разных приставках переход в меню «Качество сигнала» может различаться. Но чаще всего перейти в нужный раздел меню, можно трижды нажав кнопку «Info».
Если после этого меню не раскрылось – нужно поискать рекомендации в инструкции к ресиверу.
Качество сигнала отображается в процентах. Изменение качества регулируется положением домашней антенны. Если показатель выше 60% — это уже хорошее значение, и дальше можно не настраивать. Проверять уровень качества сигнала следует на обоих пакетах телевещания.
Настройки цифрового вещания для различных телевизоров
Для различных видов телевизоров цифровое вещание настраивается немного по-разному. Хотя модели одного и того же производителя могут иметь незначительные отличия прошивки и интерфейса, однако общие черты сохраняются.
К телевизору, произведенному до 2000 года (старому) и даже до 2010-го, дополнительно потребуется ресивер (приставка TV2). Более современные модели снабжены декодирующим устройством.
LG
Для подключения эфирного вещания на устаревших марках LG нужно проделать следующее:
- в «Меню» открыть раздел «Опции»;
- найти «Автонастройку»;
- указать страну;
- в качестве источника сигнала указать «Кабель»;
- далее – «Цифровые»;
- в конце нажать «Поиск».
Важно! При определении страны трансляции на более старых приемниках нужно указывать Швейцарию, Швецию или Финляндию. Иногда могут подойти Словакия или Словения. Устанавливать русский язык интерфейса нужно в любом случае. Модели более поздних выпусков имеют Россию среди перечисленных потребителей.
Нужно помнить, что телевизоры LG имеют функцию автообновления каналов. Если эту функцию не отключить, то настройки параметров будут периодически сбрасываться. Потребуется повторная настройка каналов. Для отключения следует выбрать «Настройки», «Кабель», найти «Автообновление каналов», выбрать «Выкл».
Если процесс настройки выдает ошибку, значит была неправильно указана страна .
Команда в настройках — «Автонумерация» пронумерует в автоматическом режиме все определенные каналы и запомнит их в разделе редактора программ.
PHILIPS
Чтобы подготовить телевизор Philips к приему цифрового вещания, следует найти на обратной стороне телевизора список стран, для которых адаптирована данная модель.
Если России в списке не окажется, то следует указать Словению, Словакию, или просто «Другие».
Для точного определения каналов трансляции следует последовательно выполнить действия:
- Нажать «Меню».
- Остановиться на разделе «Конфигурация».
- Перейти по вкладке «Установка».
- В развернувшемся подразделе меню перейти в настройку каналов.
- В следующем подразделе выбрать «Автоматические установки».
- Откроется сообщение Что произошло обновление каналов.
- Нажать «Начать».
- Выбрать в открывшемся разделе переустановку каналов.
- Выбрать нужную страну.
- Сеть установить как «Кабельное».
- Для ввода параметров вручную выбрать «Установки».
- При помощи пульта ДУ внести значения:
- скорости передачи – 6875 kS/s.
- сетевой частоты– 298 МГц,
- сканирования частот — 256 QAM.
13. Вернуться на шаг назад и нажать «Начать».
Если ошибок не было, то минут через 5-15 настройка будет закончена.
Еще один вариант алгоритма настройки телеприемников Philips рекомендует:
- нажать кнопку с домиком – «Home»;
- выбрать «Поиск каналов»;
- выбрать — «Переустановить каналы»;
- страну установить Германию;
- выбрать «Кабель DVB-C»;
- оператора установить как «Другие»;
- нажать направо и перейти в «Настройки»;
- выставить:
1. сканирование частот как «Полное»;
2. скорость передачи определить как «Вручную» и установить «6875»;
- если требуется оставить аналоговые сигналы – включить их;
- нажать «Выполнено», вернуться на шаг назад и начать поиск.
SAMSUNG
Для настройки цифрового телевидения на телевизорах Samsung, прежде всего, нужно выставить русский язык интерфейса в телевизоре или ресивере.
Далее выставить страну — Россия, либо регион — East Europe. Для изменения настроек потребуется ввести PIN-код. Заводской PIN-код 0000, 1111 или для устаревших моделей 1234.
Для более современных телевизоров настройка проще. Приемники оснащены тюнером, который упрощает настройку.
Для этого следует:
- в меню выбрать режим «Трансляция»;
- в окне найти «Автонастройка»;
- нажать «Пуск»;
Процесс поиска каналов начался. Через некоторое время телевизор их найдет и запомнит.
Старые модели производства Samsung настаиваются несколько иначе:
- Нажать на пульте «Меню».
- Найти раздел «Канал».
- В подменю «Антенна» выбрать параметр «Кабель».
- Если приемник запросит PIN-код – набрать цифры, как указывалось выше.
- Найти подменю «Кабельные параметры». Возможно, этот раздел находится в главном меню.
- Вставить параметры: для начальных значений 298 MHz, для конечных значений 362 MHz. Другие данные там уже имеются.
- В разделе автонастроек указать цифровое телевидение, если требуется только оно. Если требуются другие формы вещания — добавить то, что нужно.
- В режиме поиска нажать «Сеть». Нажать «Поиск» и ожидать окончания настройки каналов. Если все закончилось – нажать «Ок».
Дополнительную информацию по телевизору Samsung можно найти в разделе «Телегид», который расположен в системных настройках.
USB-разъем
Практически все приставки-тюнеры оборудованы USB-разъемом. В разъем можно вставить флешку, или внешний диск. С внешнего устройства можно слушать музыку или смотреть фильмы.
Так же можно производить запись эфирных программ на эти же носители. Причем запись нужных передач произойдет без участия человека. Следует только настроить.
Видео как установить, подключить и настроить цифровой эфирный ресивер TV DVB T2
Как подключить ТВ приставку к монитору.
Смотрели обновление: 10 561
Как смотреть телевизор бесплатно, не платя за кабельное или спутниковое телевидение
Телевидение может быть дорогим (оно не обязательно должно быть)
Один из способов, с помощью которого мы с женой копили деньги за эти годы, заключается в том, что в то время как большая часть наших у друзей есть кабельное или спутниковое телевидение, мы никогда не платили за подписку, чтобы получать телепрограммы. Мы любим смотреть телевизор бесплатно.
Это означает, что мы ежегодно экономим приличную сумму денег. Если у вас есть долги, вам, вероятно, не следует платить за телевизор!
Цены на кабельное телевидение в нашем регионе варьируются от примерно 12 долларов в месяц за базовый пакет только с местными каналами до более 100 долларов в месяц за модернизированные предложения с премиальными каналами и шоу.
Мы, вероятно, остановились бы на среднем пакете, где-то между 50-60 долларами в месяц. Сколько мы экономим каждый год, не оплачивая подписку на развлекательные телепередачи? Наверное между 600-720 $ ! Это много денег! Хорошая новость в том, что телевидение не должно быть таким дорогим! На самом деле телевидение может быть дешевым или бесплатным!
Хотя мы не заплатили за кабельное телевидение, мы точно не были лишены возможности смотреть только те шоу, которые предлагают эфирные сети.Есть масса бесплатных вариантов видео! Фактически, мы до сих пор смотрим множество тех же шоу, что и наши друзья. Вы спросите, как мы это делаем? Благодаря сочетанию бесплатного эфирного цифрового телевидения, бесплатных онлайн-видеосервисов (легальных), программного обеспечения для потоковой передачи видео, сверхнизких интернет-услуг и Xbox.
Наша недорогая установка для домашнего ТВ
Вот как мы смотрим телевизор у себя дома. Имейте в виду, что этот пакет не является бесплатным, но он дешевле, чем упомянутый выше пакет 720 долларов в год.Вещи, которые нам понадобились:
- TV : Телевизор для просмотра ваших шоу! — Стоимость: Бесплатно (у вас, вероятно, уже есть)
- Программное обеспечение для потоковой передачи мультимедиа PlayOn : Программное обеспечение PlayOn позволяет транслировать онлайн-видео с популярных сервисов, таких как Hulu.com, Netflix, Amazon Video, крупных сетей и множества других других людей прямо на ваш телевизор через сетевое мультимедийное устройство (см. ниже). У них также есть функция, если вы платите за версию программного обеспечения «Плюс», которая позволяет записывать серию шоу и автоматически пропускать рекламу.Они даже позволяют записывать ваши любимые шоу Netflix или Amazon, чтобы вы могли брать их с собой в дорогу (без необходимости в Интернете). По сути, это домашний видеорегистратор для онлайн-видео. Стоимость: бесплатная версия с ограниченной функциональностью или однократная плата в размере 59,99 долларов США за пожизненную лицензию . Также доступны ежемесячные или годовые подписки.
- Сетевое мультимедийное устройство — как наша Xbox 360 : в настоящее время вы можете получить новый Xbox 360 примерно за 100–150 долларов, иногда дешевле. Мы только что получили второй за 75 долларов от друга.Тонны других сетевых мультимедийных устройств также совместимы, включая Ipad, Iphone, Google Chromecast, Playstation 4, телевизоры HP Mediasmart, а также устройства Nintendo Wii и Roku. Проверьте ссылку выше, чтобы узнать, поддерживается ли ваше устройство. — Стоимость: бесплатно — 200 долларов (зависит от того, есть ли у вас уже один из них. Если у вас его еще нет, я рекомендую сверхдешевый Google Chromecast или Fire TV за 35 долларов)
- Доступные домашние интернет-планы — FreedomPop предлагает 100% бесплатный домашний широкополосный доступ.За их домашний беспроводной концентратор взимается единовременная плата в размере 99 долларов (действует как модем и как более грубый в одном), и вы получаете 1 ГБ данных в месяц совершенно бесплатно. Вам понадобится немного больше данных, если вы хотите транслировать видео несколько раз в месяц, но вы можете легко обойтись их тарифным планом на 10 ГБ в месяц всего за 18,99 доллара США, если вы, как и я, смотрите шоу только несколько раз в месяц. Посмотрите их здесь.
- Службы потокового видео : Существует множество служб потокового онлайн-видео, таких как Hulu.com, Netflix, Amazon.com Instant, CBS.com, Philo, YouTube, Comedy Central, HGTV и ESPN, которые поддерживают программное обеспечение PlayOn! Программное обеспечение также теперь поддерживает плагины, поэтому постоянно появляются дополнительные каналы, включая Food Network, контент NBA / NFL и другие! — Стоимость: Бесплатно
ОБНОВЛЕНИЕ: Ознакомьтесь с моим обновленным пакетом для резки шнура и рекомендациями
В нашем случае у нас уже было все в нашем доме, кроме программного обеспечения PlayOn.Таким образом, за эту установку мы заплатили 59,99 долларов США за пожизненную лицензию на программное обеспечение PlayOn, плюс 8,99 долларов США в месяц за базовый пакет потоковой передачи Netflix (получите, оно того стоит!). Мы также уже платили за Amazon Prime, поэтому мы получили бесплатно потоковые телешоу и фильмы с этим членством.
Общие затраты составили 168 долларов в первый год и 108 долларов за каждый последующий год. Это намного дешевле, чем если бы мы платили за кабель!
Вот видео, показывающее, как легко установить PlayOn.
Чтобы получить более подробную информацию об установке Playon, ознакомьтесь с этим сообщением об установке Playon.
Итак, вот как вышеупомянутые элементы настраиваются в нашем доме для потоковой передачи видео из Интернета на наш телевизор.
- Программное обеспечение PlayOn установлено на нашем домашнем компьютере, подключенном к сети.
- После установки PlayOn имеет медиа-сервер, работающий в фоновом режиме, который принимает шоу от основных поставщиков видеоконтента и позволяет ПК получать видеопотоки так же, как и веб-браузер. Оттуда вы можете настроить его для записи шоу, записи всей серии или записи новых эпизодов.Или просто посмотрите прямую трансляцию.
- Видео просматривается на рабочем столе через прилагаемое приложение или отправляется по домашней сети и воспроизводится в полноэкранном режиме через подключенное устройство. В нашем случае это означает, что Xbox 360, планшет Nexus, Fire TV, смартфон Samsung Galaxy или Chromecast подключены к нашему 50-дюймовому плазменному телевизору. Мы можем управлять воспроизведением через смартфон или планшет через приложение PlayOn. Мы можем смотреть наши шоу на любых устройствах!
Вот объяснение того, как Playon работает с веб-сайта программного обеспечения:
PlayOn — это потоковый центр, который объединяет все ваши любимые потоковые онлайн-сайты и все ваши личные мультимедиа в одно удобное место на вашем ПК … Он предлагает контент обнаружение и управление, а также функции медиасервера и онлайн-цифрового видеорегистратора, объединенные в один простой в использовании интерфейс.
Смотреть бесплатное эфирное телевидение высокой четкости
Установка, о которой я говорил выше, — это только один способ получить бесплатный или недорогой телеконтент. Еще один способ получения бесплатного контента дома — бесплатные эфирные каналы HDTV, которые теперь доступны всем, у кого есть HDTV-тюнер и антенна. Знаете ли вы, что 94 из 100 самых популярных шоу показывают по сетевому телевидению — что вы можете транслировать в эфир?Если у вас есть телевизор со встроенным цифровым тюнером и простая антенна HDTV, вы сможете просто включить телевизор, выполнить сканирование каналов и увидеть все сетевые телестанции во всей красе HD! Фактически, во многих случаях вы получите сигнал более высокой четкости при просмотре в эфире, поскольку они часто отправляются в более низком разрешении через вашего поставщика услуг кабельного телевидения.
Проверьте свои местные цифровые станции здесь.
Какую антенну мы используем? У нас есть цифровая HDTV-антенна Mohu Leaf 50 (обзор по ссылке). Нам это нравится, и мы можем включить 35 сильных каналов в эфир и еще 14 со слабым сигналом! Я также рекомендовал бы SMARTenna от Channel Master.
Если вы один из 10 человек, у которых все еще есть обычный телевизор, вам нужно будет купить цифровой преобразователь, чтобы смотреть телевизор вместе с вашей антенной, и как только вы его получите, вы получите тонны кристалла. очистить телеканалы бесплатно! Когда мы несколько лет назад переключились на просмотр цифрового телевидения, мы мгновенно получили около 5-10 телеканалов, потому что на некоторых каналах есть основной канал, а затем и дополнительные.
Честно говоря, мы могли бы выжить только на наших эфирных каналах, хотя моя жена любит время от времени ремонтировать наше кабельное телевидение — вот почему у нас есть PlayOn.
Посмотрите распаковку и настройку нашей цифровой антенны, которую мы используем для просмотра эфирных телеканалов, здесь:
Воздушный видеорегистратор
Если вы используете антенну, например Mohu Leaf, вы также можете купить беспроводной цифровой видеорегистратор, аналогичный тому, что вы бы использовали в своей кабельной компании, но с дополнительными функциями в некоторых случаях.
Некоторые из лучших цифровых видеорегистраторов OTA включают:
- Tablo DVR : Tablo DVR позволяет вам смотреть телепередачи в прямом эфире, записывать шоу или сериалы, как и DVR кабельной компании. Он также позволяет вам смотреть записанные шоу или телепередачи в прямом эфире на всех ваших устройствах, таких как телеприставки, телефоны, планшеты и т. Д. Полный обзор Tablo можно найти здесь.
- Channel Master DVR + : Channel Master DVR + позволит вам записывать шоу или смотреть телепередачи в прямом эфире, а также просматривать потоковое видео из различных источников.По слухам, скоро в их гид будет добавлено больше потоковых телеканалов и, возможно, Sling TV. Channel Master DVR + обзор здесь.
- HDHomeRun Extend Tuner и DVR : HDHomeRun Extend — это беспроводной сетевой тюнер, который синхронизируется с программным обеспечением HDHomeRun DVR или со сторонним программным обеспечением, таким как Plex, для просмотра Live TV и записи ваших любимых шоу. Я использую его вместе с Plex Media Server, и он отлично работает! Прочтите полный обзор HDHomeRun Extend здесь.
Все три из перечисленных выше позволяют записывать эфирные передачи, а затем смотреть их на телевизоре.На Tablo и HDHomeRun вы также можете транслировать их на планшет, телефон или телевизор в вашем доме, используя такие устройства, как Fire TV, Roku или Chromecast (добавление Slingbox 500 к DVR + сделает то же самое). Определенно стоит посмотреть, если вы резак для шнура.
Смотреть бесплатное телевидение онлайн
В дополнение к перечисленным выше параметрам вы также можете бесплатно смотреть телевизор на различных веб-сайтах. Хотя смотреть шоу на маленьком мониторе компьютера не так весело, я думаю, что это все же хороший вариант.Многие из этих онлайн-опций могут быть доступны для потоковой передачи через программное обеспечение PlayOn и в будущем.
ОБНОВЛЕНИЕ : теперь вы можете смотреть видео с любого потокового веб-сайта на телевизоре с помощью Google Chromecast. Ознакомьтесь с подробностями о том, как транслировать видео с компьютера на телевизор здесь.
- Hulu.com : возможно, лучший, на мой взгляд, уже работает через PlayOn, но вы также можете посмотреть его на своем компьютере, если хотите.
- Веб-сайты телевизионных сетей : ABC, NBC, CBS — все они имеют хорошие возможности потоковой передачи всего эпизода.
- Crackle.com : Смотрите множество фильмов и телешоу.
- Pluto.TV: Тонны бесплатного контента в классном сетевом формате онлайн-телевидения, совместимом с Chromecast и другими устройствами.
- Veoh.com : Тонны контента, включая телешоу!
- S idereel.com : Я новичок в этом, но, похоже, у него много хороших бесплатных телевизоров.
- AOL Video : короткие и длинные видеоклипы и полные шоу.
Есть масса других бесплатных видеосайтов, в этом списке перечислены только некоторые из них, которые я считаю лучшими. Есть ли у вас какие-нибудь бесплатные варианты онлайн-видео, которые вы используете? Сообщите нам о них в комментариях, и, возможно, я добавлю их в список.
Прокат фильмов и телешоу — и использование библиотеки
Еще один недорогой вариант получения исправлений для телепередач и фильмов — это либо брать напрокат свои телешоу и фильмы, либо получать их из местной библиотеки. Мои любимые варианты:
- Redbox : Redbox позволяет вам арендовать новый фильм за 1 доллар в сутки, что является чрезвычайно дешевым вариантом проката фильмов.Ищите коды купонов в Интернете для бесплатной аренды Redbox, и это может быть еще дешевле!
- Netflix.com : Немного больше, но добавлено удобство хранения фильмов и телешоу столько, сколько вы хотите, а также возможность транслировать избранные фильмы и телешоу через компьютер или сетевое мультимедийное устройство. Netflix постоянно совершенствуется, теперь с великолепными оригинальными сериалами, такими как Карточный домик. Найдите все планы и способы увеличения прибыли в этой публикации: Сколько стоит Netflix.
- Amazon Instant Video : участники Amazon Prime могут транслировать сотни фильмов и телешоу, включенных в их годовое членство в Amazon Prime за 79 долларов. Другие премиальные или недавние фильмы и телешоу могут иметь стоимость покупки или аренды. Потоковая передача Amazon Instant теперь интегрирована с Xbox 360 и множеством других медиаплееров.
- Vudu.com: Смотрите сотни телешоу и фильмов по невысокой цене.
- Sling TV : Услуга по замене кабеля для потоковой передачи онлайн.От 25 долларов. Готовьте мой полный обзор Sling TV здесь.
- Fubo TV: Fubo TV — это относительно новый потоковый сервис, который имеет множество прямых телеканалов и специализируется на спортивном контенте — за 54,99 доллара в месяц. Прочтите полный обзор FuboTV здесь.
- YouTube TV — 44,99 $ в месяц : Эта услуга быстро стала моей любимой потоковой службой на замену кабельному телевидению, если вам нужно смотреть спорт. Он предлагает массу каналов и неограниченный облачный видеорегистратор, возможность получать местные и национальные спортивные каналы и многое другое.
- Philo TV — 20 долларов в месяц : Philo TV — наш любимый стриминговый сервис. Мы платим всего 20 долларов в месяц и получаем 50+ каналов. Единственная загвоздка в том, что здесь нет спортивных или новостных каналов, поскольку они одни из самых дорогих. Прочтите мой полный обзор Philo здесь.
- Ваша местная библиотека : В вашей местной библиотеке, скорее всего, будет приличный выбор DVD-фильмов, которые вы можете просмотреть в течение недели или больше. Мою местную библиотеку, как правило, немного выбирают, но если вы попадаете в список ожидания, вы обычно можете найти фильмы или телешоу, которые вам понравятся.
- Заимствовать у друзей : Заимствовать фильмы и телешоу у друзей и семьи. У них уже есть тонна DVD, и они тоже могут извлечь из них пользу!
Заключение
Многие люди платят большие деньги, чтобы иметь возможность смотреть телепередачи, которые они хотят, и когда они хотят. В итоге они тратят от 500 до 1000 долларов в год, в основном на программы, которые они не смотрят. Если бы они просто посмотрели немного глубже, они могли бы обнаружить, что существует множество бесплатных или недорогих вариантов, и они могут получить множество тех же телешоу, фильмов и другого видеоконтента бесплатно.
Мое предложение? Прочтите эту статью, проведите небольшое исследование и найдите свой собственный недорогой вариант для просмотра любимых телешоу. Если вы примените на практике несколько из этих советов, вы можете сэкономить тысячи долларов, как и мы.
У вас есть другие предложения относительно недорогих или бесплатных вариантов просмотра телевизора? Какая установка у вас дома или вы все еще платите за кабельное или спутниковое телевидение? Есть ли шоу, которые, по вашему мнению, невозможно получить, используя эти бесплатные варианты видео? Расскажите нам свои мысли в комментариях!
ОБНОВЛЕННЫЙ ЗАПИСЬ : перерезание шнура и получение телевизора по дешевке
Как подключить любой телефон или планшет к телевизору с помощью USB
Подключить телефон к телевизору не так просто, как вы думаете.Хотите ли вы наслаждаться Netflix, делиться фотографиями или использовать его для работы дома, подключить кабель между телефоном и телевизором может быть непросто.
Но это не невозможно — все дело в правильном выборе кабеля.
Вот что вам нужно знать о том, как подключить телефон или планшет Android или iOS к телевизору с помощью кабеля USB.
Зачем использовать USB для подключения телефонов, планшетов и телевизоров?
С легкостью и распространенностью трансляции для отражения экрана телефона по беспроводной сети вам может быть любопытно, почему вы должны использовать соединение USB с телевизором для своего телефона.
Если вы подключаете телефон к телевизору через проводное соединение, вы получаете сигнал с малой задержкой.Например, если вы планируете зеркально отображать свой телефон на телевизоре для игр, вам понадобится USB-соединение, а не беспроводная конфигурация. Это значительно уменьшает задержку.
Кроме того, в ситуациях, когда у вас нет Wi-Fi или слабый беспроводной сигнал, вам потребуется проводное соединение.
Чтобы подключить телефон или планшет к телевизору, вы можете использовать один из следующих способов:
- Android:
- Кабель USB-C с DisplayPort
- USB-кабель с MHL (Mobile High-Definition Link)
- USB-кабель с SlimPort
- iPhone / iPad
- Кабель Lightning (iPhone и iPad)
Какой вариант вы используете, зависит от вашего конкретного устройства и операционной системы.Хотя все методы схожи, процесс подключения iPhone и устройства Android отличается.
Точно так же ваш способ подключения зависит от ваших потребностей.Для простого просмотра фотографий на совместимом телевизоре требуется зарядный кабель и мобильное устройство. Но для дублирования экрана вам понадобится USB-адаптер.
Как подключить телефоны и планшеты Android к телевизору через USB
У вас есть два варианта подключения телефонов и планшетов Android к телевизору:
- Кабель USB-C с поддержкой DisplayPort
- USB-кабель с MHL
- USB-кабель с Slimport
Мы рассмотрим каждый из них ниже.
1. Подключите телефон к телевизору HDMI с помощью USB Type-C
Самые последние смартфоны Android оснащены портом USB Type-C.Также известный как USB-C, это вход цилиндрической формы, который заменяет micro-USB и используется для зарядки и передачи данных.
Включая поддержку стандарта DisplayPort, USB-C можно использовать для зеркалирования дисплея вашего телефона или планшета на телевизоре.
Просто подключите кабель USB-C к Android, затем подключите его к подходящей док-станции или адаптеру USB-C к HDMI.
2.Подключение телефона к телевизору через USB с помощью MHL
MHL — одно из самых распространенных решений для подключения телефона к телевизору HDMI с помощью кабеля micro-USB.Эта технология позволяет подключать совместимые с MHL устройства, такие как смартфоны и планшеты, к телевизорам и проекторам.
Вы можете просмотреть список устройств с поддержкой MHL на официальном сайте MHL.
Чтобы использовать Mobile High-Definition Link, вам понадобится
- Телефон с поддержкой MHL
- Переходник или кабель USB-HDMI MHL
- Кабель HDMI
- Силовой кабель
Несмотря на то, что это общая настройка, конкретный кабель, который вам понадобится, может быть разным.Google MHL cable [название вашего устройства] , чтобы найти список совместимых кабелей.
Для подключения USB к телевизору с помощью MHL сначала подключите телефон через адаптер MHL.Адаптеру потребуется питание либо от порта USB на кабеле, либо от внешнего источника.
близкоИзображение 1 из 4
Изображение 2 из 4
Изображение 3 из 4
Изображение 4 из 4
Хотя MHL изначально требовал подключения к источнику питания, MHL 2.0 делает это несущественным. Тем не менее, поскольку MHL получает питание от мобильного устройства, целесообразно подключить кабель питания.
Затем подключите телефон к телевизору с помощью кабеля MHL.После этого вы должны увидеть экран своего телефона на телевизоре; это plug-and-play.
В целом Mobile High-Definition Link — одно из лучших решений для подключения телефона Android к телевизору с помощью кабеля USB.
3. Подключение телефона к телевизору с помощью USB SlimPort
Если у вас старый телефон, вы можете подключить его к телевизору с помощью кабеля SlimPort.SlimPort похож на MHL, но предлагает другие выходы, но использует соединение micro-USB.
В то время как MHL ограничен выходами HDMI, SlimPort на HDMI, DVI, DisplayPort и VGA.Это делает его более подходящим для различных дисплеев, включая старые мониторы и телевизоры без цифровых входов.
В отличие от MHL, SlimPort не потребляет питание от мобильных устройств.
Для подключения телефона к телевизору с помощью адаптера SlimPort вам понадобится следующее:
Начните с подключения адаптера SlimPort к телефону.Затем подключите адаптер SlimPort к дисплею с помощью подходящего кабеля. После этого вы сможете просматривать экран своего телефона на телевизоре. Как и MHL, это plug-and-play.
Можно ли подключить iPhone или iPad к телевизору через USB?
Поскольку у iPhone и iPad нет USB, вы не можете использовать его в качестве метода подключения.Но вы можете подключить устройства iOS к телевизору с помощью кабеля.
Если у вас iPhone 5 или новее, у него будет разъем Lightning.Чтобы подключить iPhone к телевизору, вам понадобится цифровой AV-адаптер Lightning для выходов HDMI или адаптер Lightning / VGA, если у вас VGA-дисплей. Купите кабель, подходящий к вашему телевизору.
Старые устройства iOS со старым 30-контактным портом вместо этого используют 30-контактный адаптер VGA.
Вы можете подключить iPad к телевизору тем же способом.Опять же, для этого вам, скорее всего, понадобится кабель Lightning. Только в iPad 3 и более ранних версиях используется 30-контактный кабель. Все остальные iPad, включая все iPad Mini и iPad Pro, используют кабель Lightning.
Подключив адаптер, просто подключите видеовыход к дисплею.Затем экран вашего телефона отобразится на экране телевизора. Официальные адаптеры Apple Lightning содержат дополнительный порт Lightning для зарядки при просмотре контента на втором экране.
USB к телевизору: подключение в качестве запоминающего устройства
Хотя наиболее распространенный вариант подключения телефона к телевизору через USB — это дублирование экрана, есть еще один вариант.Вместо зеркального отображения экрана вы также можете просто просматривать файлы, например изображения, на телевизоре.
Однако для этого потребуется совместимый монитор, телевизор или проектор.Большинство современных дисплеев должны принимать USB-накопители.
Из различных вариантов подключения USB к телевизору это самый простой.Поскольку для этого требуется только телефон, USB-кабель и телевизор с USB-входом, его легко настроить. Какой именно кабель вам нужен, зависит от вашего телефона.
На iPhone или iPad используйте кабель Lightning (или 30-контактный для старых устройств).В качестве альтернативы пользователям Android понадобится кабель micro-USB или USB-C. Кабель USB, входящий в комплект поставки телефона или планшета, должен работать нормально.
USB к телевизору: подключение для просмотра фотографий
Современные устройства Android не поддерживают USB Mass Storage, поэтому ваш телевизор не будет воспринимать ваше устройство как настоящий внешний диск.
Это предполагает, что ваш телевизор или монитор оснащен входом USB, способным отображать файлы с подключенного запоминающего устройства.
Просто подключите кабель к телефону, а затем к телевизору.Подключив к дисплею стандартный конец кабеля USB, измените вход на телевизоре на USB.
На Android, вероятно, вам потребуется изменить настройки USB на Передача файлов или Передача фотографий (PTP) .Для этого при подключении перетащите уведомления из верхней части экрана. В меню коснитесь USB заряжает это устройство уведомление, чтобы изменить его.
изображение галерея (2 изображения) близкоИзображение 1 из 2
Изображение 2 из 2
Обратите внимание, что это работает не со всеми телевизорами.В некоторых случаях порты USB предназначены исключительно для обновления прошивки.
Используйте Samsung DeX для подключения телефона Samsung к телевизору
Среди самых популярных устройств Android вы найдете флагманские телефоны Samsung.Они обеспечивают возможность подключения к телевизорам и мониторам. Для точного дублирования экрана вам понадобится кабель USB-C — HDMI.
Чтобы подключить Samsung Galaxy S8 / S8 + / Note 8 и новее к телевизору, просто подключите адаптер USB-C к HDMI.Подключите штекер USB-C к порту зарядки USB-C на устройстве Samsung Galaxy. Затем подключите кабель HDMI к телевизору.
Однако устройства Samsung Galaxy S8, S9 и Note 8/9 также включают DeX.Преодолевая разрыв между мобильным и настольным компьютерами, DeX предлагает возможности настольного компьютера, запускаемые с вашего телефона. Однако вы можете запускать все те же приложения для Android, получать доступ к галерее вашего телефона и в основном получать все на большом экране.
Как подключить компьютер к телевизору
Иногда у вас есть что-то на вашем компьютере, что вы хотите воспроизвести на телевизоре.Возможно, вы скачали фильм или вам прислали видео с членами вашей семьи, которое вы хотели бы посмотреть на большом экране, возможно, с другими.
Современный телевизор теперь можно подключить к настольному или портативному компьютеру. Таким образом, ваш компьютер становится воспроизводящим устройством, а телевизор — монитором. Самый простой способ сделать это — использовать кабель HDMI (мультимедийный интерфейс высокой четкости).
Примечание. Эти кабели очень сильно различаются по цене. Однако эксперты сходятся во мнении, что покупка более дорогого «дизайнерского» кабеля ничего не даст — относительно дешевый кабель должен работать адекватно.
Вам понадобится:
- компьютер с выходом HDMI, звуковая карта и видеокарта
- телевизор с входом HDMI
- кабель HDMI для соединения двух.
Следуйте этим пошаговым инструкциям, чтобы подключить компьютер к телевизору
Шаг 1: Поместите портативный компьютер рядом с телевизором или убедитесь, что настольный компьютер расположен достаточно близко, чтобы к нему можно было подключиться через кабель HDMI.Убедитесь, что и компьютер, и телевизор выключены.
Шаг 2: На задней панели компьютера находится разъем HDMI ( см. Справа ). Он немного похож на разъем USB, но не прямоугольный. Он будет обозначен как «HDMI».
Кабель HDMI на обоих концах одинаковый ( см. Слева ). Неважно, какой конец вы подключаете к компьютеру. Подключите один конец прямо сейчас.
Шаг 3: На передней или боковой панели телевизора или на задней панели рядом с кабелем питания есть заглушка.Под ним вы найдете всевозможные кнопки и входные разъемы. Другой конец кабеля HDMI подключите к телевизору через разъем HDMI, который вы найдете под крышкой.
Шаг 4: Включите телевизор. Используйте кнопку ‘AV’ на пульте дистанционного управления, чтобы выбрать AV-вход ‘PC’.
Шаг 5: Включите компьютер. Теперь он выполнит «протокол рукопожатия» с вашим телевизором. Ваш телевизор будет передавать на компьютер информацию о формате, необходимом для приема видео. Вы должны увидеть информацию с вашего компьютера, появляющуюся на экране телевизора.Возможно, вам придется согласовать пару изменений на вашем компьютере. Используйте мышь или тачпад, чтобы нажимать кнопки обычным способом.
Шаг 6: Ваш телевизор теперь является экраном вашего компьютера. Убедитесь, что на вашем компьютере выбрана опция «Полный экран».
Шаг 7: Запустите фильм, который хотите посмотреть. Переместите указатель мыши с экрана, чтобы кнопки «Воспроизвести» и «Пауза» не загромождали его. Но не волнуйтесь — если вы еще раз переместите мышь, они снова появятся.
Шаг 8: Когда фильм закончится, закройте файл, содержащий фильм или видео, и выключите компьютер.Отсоедините кабель HDMI и выберите другой вход на кнопке «AV» на телевизоре.
Выполните следующие действия, чтобы подключить ноутбук к телевизору по беспроводной сети
Вам понадобится:
- Ноутбук с подключенным Wi-Fi
- Телевизор с поддержкой Wi-Fi
Шаг 1: Включите телевизор и компьютер.
Шаг 2: В меню телевизора включите режим Wi-Fi.
Шаг 3: Выберите вход Wi-Fi на телевизоре, как если бы вы выбрали Video 1, DVR и т. Д.
Шаг 4: На ПК вам будет предложено выбрать соединение Wi-Fi с телевизором. Некоторые производители ПК (особенно Sony) имеют специальную кнопку на своих ноутбуках для активации этого соединения.
Шаг 5: Следуйте инструкциям производителя телевизора о том, как подключить телевизор к сети Wi-Fi. Может потребоваться ввести ключ безопасности или пароль, чтобы ваша сеть могла распознать телевизор как точку доступа (может потребоваться перезагрузка сетевого маршрутизатора).
Шаг 6: Телевизор может отображать четырехзначный код доступа, который вы можете ввести на ПК.
Шаг 7: После этого ПК должен распознать телевизор как соединение с устройством
Шаг 8: Даже если на телевизоре выбран правильный вход, изображение может не отображаться. Если да, перейдите в панель управления ПК и выберите «Настроить разрешение экрана».
Шаг 9 : Вы увидите изображения для двух разных дисплеев. Нажмите на номер дисплея 2.
Шаг 10 : Теперь выберите «Расширить рабочий стол на этот монитор» и нажмите «Применить».”
Шаг 11 : Теперь на экране HDTV должна отображаться фотография рабочего стола Windows. При появлении запроса нажмите «Сохранить настройки отображения».
Шаг 12: Возможно, вам потребуется отрегулировать разрешение, чтобы увеличить изображение на телевизоре.
Шаг 13 : Открытые окна на экране ПК, возможно, потребуется перетащить на телевизор.
Шаг 14: Вы должны быть настроены, но имейте в виду, что сети Wi-Fi могут быть привередливыми, когда дело доходит до добавления устройств или внесения изменений.
Вот и все, потоковое видео без кабеля!
Примечание. Пользователи Mac получат аналогичную процедуру настройки многоэкранного режима через Системные настройки / Дисплеи / Расположение / Отображение, чтобы либо расширить рабочий стол до двух экранов, либо «зеркально отобразить» то, что находится на компьютере, на телевизоре.
Шивон О’Нил — опытный писатель-фрилансер, живущий в Суррее.
Руководство для начинающих по Amazon Fire TV Stick
Примечание читателя: мы используем Amazon Fire TV Sticks в ScreenCloud, так как они очень хорошо работают с нашим программным обеспечением для цифровых вывесок, и в результате мы стали немного экспертами на них и решил написать это полезное руководство.Мы не владеем и не продаем Amazon Fire TV Stick, поэтому для устранения конкретных проблем с Amazon Fire TV Stick (например, как использовать Netflix) обращайтесь напрямую к производителю.
Вы думаете о покупке Amazon Fire TV Stick, но хотите убедиться, что она вам подходит? Или, может быть, у вас уже есть новейшая флешка Amazon Fire TV, но вы не совсем уверены, что с ней можно делать?
В этом руководстве мы расскажем вам все, что вам нужно знать о Amazon Fire TV Stick, чтобы вы уходили, чувствуя себя профессионалом.
Что такое Amazon Fire TV Stick и для чего он нужен?
В 2014 году Amazon представила Amazon Fire TV (1-го поколения). Плагин-бокс, который можно использовать для развлечения, транслируя шоу и приложения на телевизор.
Позже в том же году Amazon выпустила Amazon Fire TV Stick. В то время как Fire TV представляет собой наборную коробку, Fire TV Stick, как следует из названия, является съемной палкой.
Помимо меньшего размера, TV Stick или Firestick, как его называли, имеет такие же функции, что и его старший брат.Он может транслировать телепередачи и каналы, а также может иметь дистанционное питание, а некоторые даже иметь голосовые возможности. Однако у него немного меньше мощности, чем у TV Box.
Сравнение устройств Amazon Fire TV:
Возвращаясь к исходному вопросу, Amazon Fire TV Stick — это слегка разбавленная версия (но все еще очень мощная) Amazon TV Box. Медиаплеер, позволяющий подключить телевизор к Интернету.
Amazon Fire Stick Basic Edition (около 50 долларов) — это еще более дешевое устройство «plug and play» для потоковой передачи Netflix или чего-то еще на Amazon Prime.Однако это происходит без функции поиска или голосового управления, поэтому попытка найти конкретное приложение или игру может быть очень сложной задачей.
Использование Amazon Fire TV Stick:
- Просмотр Netflix или другого потокового интернет-сервиса
- Голосовой поиск с телевизора
- Цифровые вывески
- Подключение к играм или YouTube с телевизора
- Для публикации фотографий на телевизоре screen
- Gaming (хотя, по словам Amazon, Fire TV не намерен конкурировать с игровыми консолями как таковыми)
Где купить и как установить Amazon Fire TV Stick
Трудно ли купить и настроить Amazon Fire TV Stick? Короче нет.Эти типы мультимедийных устройств созданы для настройки кем угодно в своем доме, так что вы можете держать пари, что они будут довольно простыми в использовании.
Вы можете купить Amazon Fire TV Stick практически в любом хозяйственном магазине. Вот несколько примеров продавцов:
Из Великобритании:
Из США:
Как купить Amazon Fire TV Stick в месте, где он недоступен
Если вы проживаете в стране например, в Таиланде или Новой Зеландии, вы можете оказаться не в состоянии заставить Amazon поставлять Fire TV Box или Stick.В прошлом мы находили способ обойти это, заказывая в B&H ссылку здесь.
Как настроить Fire TV Stick
Перед настройкой Amazon Fire TV Stick убедитесь, что у вас есть все необходимое, включая:
- Совместимый телевизор — это любой телевизор с HD или UHD, а также порт HDMI (большинство Сегодня на экранах телевизоров это будет)
- Беспроводное подключение к Интернету
- Учетная запись Amazon. Для использования Amazon Fire TV Stick необязательно быть клиентом Amazon Prime, но у вас должна быть обычная учетная запись Amazon.Если у вас его нет, не беспокойтесь, вы можете создать его при настройке.
- 2 батарейки AAA для пульта дистанционного управления TV Stick
Вот шаги, необходимые для настройки:
1. Добавьте питание
Подключите адаптер питания к TV Stick, а другой конец вставьте в розетку.
Затем убедитесь, что TV Stick включен.
2. Подключите к порту HDMI телевизора.
Подключите Fire TV Stick непосредственно к порту HDMI на задней панели телевизора или используйте удлинитель HDMI, если вы не хотите, чтобы он подключался непосредственно к экрану.
3. Выберите свой канал
Включите телевизор на тот же канал, к которому подключен TV Stick (например, HDMI1, HDMI3). После этого вы должны увидеть загрузочный экран с логотипом Fire TV Stick.
4. Добавьте пульт
Вставьте несколько батареек в пульт. Как только вы это сделаете, он должен автоматически соединиться с вашей палкой. Если ваш пульт не выполняет сопряжение, нажмите и удерживайте кнопку «Домой» до 10 разделов, чтобы отправить его в «режим обнаружения», чтобы вы могли завершить процесс сопряжения.
Дополнительные сведения об удаленном устранении неисправностей см. Здесь.
5. Подключитесь к Интернету
Следуйте инструкциям на экране, чтобы подключить TV Stick к сети Wi-Fi.
6. Зарегистрируйте свое устройство
Следуйте инструкциям на экране, чтобы зарегистрировать Fire TV Stick в своей учетной записи Amazon.
Вот и все, амиго! Ваш Fire TV Stick настроен и готов к работе. Если вам нужна дополнительная помощь, посмотрите приветственное видео, которое теперь должно воспроизводиться на экране.
Что можно делать с Amazon Fire TV Stick?
После настройки вот пять из множества различных вещей, для которых вы можете использовать Fire TV Stick.
1. Смотрите Netflix на TV Stick
Чтобы загрузить Netflix через TV Stick, перейдите на главный экран и выберите «Поиск».
Введите Netflix и, когда увидите приложение, загрузите его.
Откройте Netflix и войдите (или зарегистрируйтесь).
Вот и все! Вы готовы принять участие в бокс-сет-марафоне.
2. Спросите у Alexa
Новый Amazon Fire TV Stick оснащен Alexa, версией Siri от Amazon, которая позволяет выводить информацию на экран, используя только свой голос.Это может быть что угодно: от выбора фильма на Netflix до заказа домино или даже вопроса о погоде.
3. Слушайте музыку
Есть несколько различных способов прослушивания музыки с помощью устройства Fire Stick.
Если вы являетесь участником Amazon Prime, вы можете слушать включенные в него песни или подписаться на музыкальную подписку. Вы также можете выполнить поиск по запросу Amazon Music app, чтобы слушать любые песни, импортированные в библиотеку или купленные в музыкальном магазине.
Если у вас есть учетная запись Spotify, вы также можете бесплатно загрузить приложение Spotify из Amazon App Store.
4. Настройте цифровую вывеску с помощью TV Stick
Если вы заинтересованы в демонстрации собственного контента на экране с помощью Fire TV Stick, посмотрите видео и руководство ниже.
Прочтите полное руководство по цифровым вывескам.
5. Зеркальное отображение экрана вашего телефона
Немного похоже на Apple TV, Fire TV Stick также может брать все, что есть на вашем телефоне, и показывать это на телевизоре.
Чтобы настроить это, нажмите и удерживайте кнопку «Домой» на пульте дистанционного управления Fire TV. Это откроет меню быстрого доступа, где вы увидите опцию зеркалирования.
Теперь найдите на своем телефоне функцию зеркалирования. Это будет зависеть от того, какое устройство вы используете, но обычно находится в меню настроек.
Например, на iPhone, если вы сдвинете вверх, как будто собираетесь включить фонарик, вы увидите опцию «Screen Mirroring». Выберите это, и вы сможете зеркалировать свой iPhone на свой Amazon Fire TV Stick.
Amazon Fire TV Stick: вопрос к сети
Нужно ли для работы подключать Amazon Fire TV Stick?
Вы можете попробовать использовать Amazon Fire TV Stick только с USB-питанием от телевизора, но вряд ли этого будет достаточно. Лучше вместо этого подключить TV Stick к электросети.
Есть ли у Amazon Fire TV Stick Bluetooth?
Да, TV Stick поддерживает Bluetooth. Прочтите руководство Amazon о том, как подключить аксессуар Bluetooth к Amazon Fire TV Stick.
Есть ли на Amazon Fire TV Stick YouTube?
Чтобы использовать YouTube с Amazon Fire TV Stick, вы можете загрузить приложение YouTube из Amazon App Store.
Нужен ли для Amazon Fire TV Stick Wi-Fi?
Да, для питания TV Stick необходим Wi-Fi. Устройство не имеет порта Ethernet, поэтому Wi-Fi — единственный способ подключить ваше устройство (и телевизор) к Интернету.
Какие каналы вы получаете с Amazon Fire TV Stick?
Просмотрите этот список каналов, которые можно загрузить с помощью Amazon Fire TV Stick.
Есть вопрос, чтобы добавить? Напишите нам: [email protected].
Как подключить телевизор к ПК
Обновлено 17 марта 2017 г.
Кабели, соединители и адаптеры — проклятие техники со дня изобретения лампочки. Отсутствие правильного кабеля с правильным разъемом может поставить на колени самые высокие технологии. Я много раз был жертвой этого бедствия. Давно преследуемая цель подключить телевизор к ПК — не исключение.Это также одно из самых распространенных. Возможно, вы столкнулись с этим.
ПК и ТВ, ОБЪЕДИНЯЕМЫЕ ИЗ ОБОИХ НАПРАВЛЕНИЙ
Многое изменилось с тех пор, как компьютеры и телевизоры впервые начали пытаться подключиться. Раньше это были совершенно разные отрасли. Сегодня оба объединяются со своих направлений, конкурируя и сотрудничая одновременно, чтобы создать необычные интерактивные коммуникационные продукты. Смарт-телевизоры просматривают Интернет так же, как на компьютере, а также предоставляют доступ к онлайн-видео, таким как Netflix, Hulu, Facebook и другим.Компьютеры все теснее и легче интегрируются с телевизорами, поэтому люди могут превращать свои маленькие экраны в большие экраны и смотреть видео, которые существуют только на компьютере. С каждым днем это становится проще. Раньше это была сложная мешанина несовместимых кабелей, разъемов и видеостандартов. Теперь беспроводная технология и стандартизированные кабели предоставили простое решение для подключения телевизора к ПК. Расширение этого также породило растущую тенденцию, называемую двухэкранным просмотром.Это еще один способ слияния телевидения и компьютеров.
| Смотрите видео в Facebook на телевизоре |
Теперь, когда вы подключили телевизор к компьютеру, почему бы не посмотреть свои любимые видео из Facebook на большом экране. Загрузите RealPlayer, чтобы вы могли легко сохранять свои видео на Facebook и смотреть их на своем ПК одним щелчком мыши. |
ТРИ СПОСОБА СОЕДИНЕНИЯ ДВУХ МИРОВ
1.Wi-Fi сейчас в моде. В телевизоре есть встроенный модуль или легко добавляемый модуль Wi-Fi, который подключается к USB-порту на телевизоре. Компьютеры были беспроводными уже много лет. Вполне естественно, что Wi-Fi стал бы объединяющим фактором в объединении компьютеров и телевидения. Поскольку видео требует больших объемов данных, вам нужна максимальная скорость, которую может предложить сеть Wi-Fi. Наилучшие результаты дает так называемый стандарт 802.11n. Это самый быстрый из доступных на сегодняшний день потребительских сетей Wi-Fi.
2. Вариант полного беспроводного маршрута — Wi-Fi плюс кабель.Здесь компьютер с Wi-Fi отправляет сигналы на небольшой приемник, который затем подключается к телевизору с помощью одного кабеля HDMI (мультимедийный интерфейс высокой четкости). Некоторые ресиверы также будут иметь разъемы RCA (желтый для видео и красный и белый для аудио) на тот случай, если ваш телевизор не имеет входов HDMI. Intel специально разработала эту технологию в своих микропроцессорах второго поколения i3, i5 и i7, назвав ее WiDi (Wireless Display).
3. Окончательный метод основан на испытанном кабеле.Раньше это было невыразимое испытание, но сегодня, используя HDMI, это стало просто.
По-видимому, остается бесконечное количество разновидностей кабельного метода, учитывая множество различных типов компьютерных выходов и телевизионных входов, которые эволюционировали с годами. Возможные комбинации разъемов, кабелей, адаптеров, преобразователей и т.п. могут быть настолько запутанными, что я даже не буду пытаться объяснять каждый вариант аудио и видео.
КАК ПОДСОЕДИНИТЬ ТВОЙ Wi-Fi К ПК Wi-Fi
Предполагается, что у вас уже есть домашняя сеть Wi-Fi, ваш компьютер оснащен Wi-Fi и у вас либо телевизор со встроенным Wi-Fi, либо Wi-Fi Ready с адаптером, установленным в соответствии с инструкциями производителя. .
Примечание. Инструкции могут отличаться в зависимости от производителя телевизора и / или ПК. Прочтите руководство пользователя.
1. Включите телевизор и компьютер.
2. В меню телевизора включите режим Wi-Fi.
3. Выберите вход Wi-Fi на телевизоре, как если бы вы выбрали Video 1, DVR и т. Д.
4. На ПК вам будет предложено выбрать соединение Wi-Fi с телевизором. Некоторые производители ПК (особенно Sony) имеют специальную кнопку на своих ноутбуках для активации этого соединения.
5. Следуйте инструкциям производителя телевизора о том, как подключить телевизор к сети Wi-Fi. Может потребоваться ввести ключ безопасности или пароль, чтобы ваша сеть могла распознать телевизор как точку доступа.
6. Может потребоваться перезагрузка сетевого маршрутизатора.
7. На телевизоре может отображаться четырехзначный пароль, который вы можете ввести на ПК.
8. После этого ПК должен распознать телевизор как соединение с устройством.
9. Даже если на телевизоре выбран правильный вход, изображение может не отображаться.
10. В таком случае перейдите в Панель управления ПК и выберите «Настроить разрешение экрана».
11. Вы увидите изображения для двух разных дисплеев.
12. Щелкните номер дисплея 2.
13. Теперь выберите «Расширить рабочий стол на этот монитор».
14. Нажмите «Применить».
15. На экране HDTV теперь должна отображаться фотография рабочего стола Windows.
16. При появлении запроса нажмите «Сохранить настройки отображения».
17. Возможно, вам потребуется отрегулировать разрешение, чтобы увеличить изображение на телевизоре.
18. Открытые окна на экране ПК, возможно, потребуется перетащить на телевизор.
19. Вы должны быть настроены, но имейте в виду, что сети Wi-Fi могут быть привередливыми, когда дело доходит до добавления устройств или внесения изменений.
По крайней мере, там нет никаких кабелей.
Примечание. Пользователи Mac получат аналогичную процедуру настройки многоэкранного режима через Системные настройки / Дисплеи / Расположение / Отображение, чтобы либо расширить рабочий стол до двух экранов, либо «зеркально отобразить» то, что находится на компьютере, на телевизоре.
КАК ПОДКЛЮЧИТЬ ТВ, ГОТОВНЫЙ к Wi-Fi, К ПК с Wi-Fi
Следуйте тем же инструкциям, что и выше, ПОСЛЕ установки адаптера Wi-Fi (также известного как ключ) в телевизор с USB-разъемом. В остальном процедура такая же.
ЕСЛИ ВАШ ТЕЛЕВИЗОР НЕ БЕСПРОВОДНОЙ — ВЫ МОЖЕТЕ ОБРЕЗАТЬ ШНУР — ПОЧТИ
У вас нет новейшего и лучшего телевизора со встроенной функцией или поддержкой Wi-Fi? Вы по-прежнему можете наслаждаться свободой беспроводного подключения к компьютеру. Ряд сторонних производителей предлагают решения для беспроводных приемников.По сути, это отдельная коробка — приемник Wi-Fi, который затем подключается к телевизору с помощью кабеля. Многие из новых основаны на Intel WiDi, поэтому вам понадобится компьютер с подходящим микропроцессором.
КАК УСТАНОВИТЬ КОМБИНИРОВАННУЮ БЕСПРОВОДНУЮ И КАБЕЛЬНУЮ СИСТЕМУ
1. Подключите кабель HDMI от ресивера к входу на телевизоре.
2. Подключите приемник к розетке переменного тока и включите его.
3. Включите компьютер и телевизор.
4. Выберите вход HDMI на телевизоре, к которому подключен ресивер.
5. Нажмите кнопку активации на ПК.
6. Из-за того, что Windows иногда работает с несколькими экранами, вам может потребоваться выполнить шаги с 9 по 18 выше, чтобы настроить правильное разрешение экрана и параметры отображения.
Опять же, это похоже на дополнительный модуль Wi-Fi, который можно подключить к USB-порту телевизора с поддержкой Wi-Fi. Вместо этого аудио / видео кабель проходит от нового беспроводного ресивера к аудио / видео входам на телевизоре.
В идеале это был бы один кабель HDMI.Это самый современный метод передачи аудио и видео с проигрывателей Blu-ray, видеорегистраторов, кабельных коробок и других устройств на телевизоры высокой четкости. Все современные телевизоры оснащены несколькими входами HDMI. Если ваш телевизор поддерживает предварительный HDMI, здесь все начинает усложняться. Вам нужно будет найти приемник Wi-Fi, который также имеет тип аудио / видео разъемов, совместимый с вашим телевизором (обычно это желтый, красный и белый разъемы RCA), что есть у некоторых.
НЕТ Wi-Fi — ВЫ ВСЕ ЕЩЕ МОЖЕТЕ ПОДКЛЮЧИТЬСЯ НАПРЯМУЮ КАБЕЛЯМИ
Предполагая, что беспроводной связи нет, а телевизор и компьютер должны быть связаны кабелями, вы все равно можете выполнить свою работу.Какие кабели, разъемы и адаптеры вам могут понадобиться, зависит от рассматриваемого оборудования. Самый простой и лучший сценарий — ваш компьютер имеет выход HDMI, а телевизор — вход HDMI. Если да, то ты дома бесплатно. Просто подключите один конец кабеля HDMI к телевизору, а другой — к компьютеру. Однако даже если на телевизоре выбран правильный вход HDMI, вы можете не увидеть изображение. Выполните те же шаги 9–18, перечисленные выше, как если бы вы подключались через Wi-Fi, чтобы убедиться, что Windows умеет обрабатывать несколько экранов.Опять же, пользователям Mac, возможно, придется внести аналогичные настройки через Системные настройки / Дисплеи / Расположение / Дисплей. Ограничение, с которым вы столкнетесь, — это длина кабеля в зависимости от того, насколько близко вы хотите быть к большому экрану. Вам не нужно покупать дорогие кабели HDMI.
Помимо использования одного кабеля HDMI, который передает видео и звук высокой четкости, его можно усложнить с DVI, VGA, Component, Composite, S-video, не говоря уже о аудио, адаптерах и конвертерах. Вы находитесь в сложных областях, и вам нужна дополнительная помощь, чем я могу здесь предложить.
ПОДКЛЮЧЕНИЕ ТЕЛЕВИЗОРА К ПК — БОЛЬШЕ, ЧЕМ ИЗОБРАЖЕНИЕ И ЗВУК
Конечно, замечательно использовать компьютер для воспроизведения видео, которое вы сняли или отправили вам от друга, на большом экране телевизора. Приятно сидеть в Интернете с дивана, пока вы смотрите на 90-дюймовом дисплее UMHD. С Wi-Fi еще лучше, так что вы не запутаетесь в проводах. Но это важно не поэтому. По мере того, как два мира становятся ближе друг к другу, именно взаимодействие между ними, а не сходство делает их такой мощной командой.Следите за просмотром на двух экранах, поскольку он становится все более популярным и усиливает слияние компьютеров и телевидения.
Как подключить компьютер к телевизору
Если вы читали нашу статью «Как узнать, какие кабели использовать?» то вы знаете, что на рынке существует огромное количество аудио / видео кабелей. Вам нужно будет понять различные типы проводки, необходимые для подключения компьютера к телевизору. Для начала вам нужно выяснить, какие типы аудио / видео выходов есть у вашего компьютера и какие аудио / видео входы есть у вашего телевизора.Если повезет, то сразу найдешь себе пару. Но в зависимости от типа вашего оборудования вам может потребоваться проявить творческий подход.
Во-первых, давайте поговорим о том, какие кабели вы бы использовали для подключения компьютера к телевизору стандартной четкости. Наиболее распространенными видеовходами на SDTV являются композитный, S-video и компонентный видеовход. На компьютерах наиболее распространенным видеовыходом является S-video. На настольном ПК вы найдете 9-контактный разъем S-video на видеокарте рядом с тем местом, где вы подключаете монитор.
Объявление
Некоторые ноутбуки с Windows также имеют разъемы S-video-out, но большинство имеют 15-контактные разъемы VGA для подключения к внешним мониторам. К счастью, легко найти переходники и специальные кабели с разъемами VGA на одном конце и разъемами S-video на другом. Apple также продает широкий спектр адаптеров для подключения настольных компьютеров Mac и ноутбуков к разъему S-video или композитному разъему на телевизорах SDTV.
Даже если у вас есть старый телевизор, который принимает только коаксиальный видеокабель (разновидность с одним контактом, которая в основном используется для кабельного телевидения и спутниковых подключений), вы можете использовать так называемый RF-конвертер , который может преобразовывать S-video или VGA. вход в коаксиальный выход.
То же самое и с подключением компьютера к HDTV. Наиболее распространенными входами HDTV являются компонентный видеосигнал, DVI и HDMI. Если на вашей видеокарте нет одного из этих выходов, вам необходимо купить специальный конвертер или адаптер. Например, если на вашем компьютере есть только разъем VGA, а ваш HDTV принимает только HDMI, вам нужно будет купить небольшую коробку, которая будет преобразовывать сигнал за вас.
Если вы серьезно относитесь к воспроизведению контента высокой четкости со своего компьютера на HD-телевизоре, вам следует перейти на видеокарту с выходом DVI или HDMI.Большинство новых ноутбуков Apple оснащены видеовыходом Mini DisplayPort, который легко подключается к входам DVI или HDMI на телевизоре высокой четкости.
Все упомянутые нами до сих пор кабели предназначены только для видео, а это значит, что вам понадобятся отдельные кабели для обработки звука. Самое простое решение — подключить некоторые компьютерные колонки к наушникам или аудиовыходу звуковой карты. Если вы хотите использовать встроенные динамики вашего телевизора, вам необходимо купить 1/8-дюймовый стереокабель с мини-штекером и RCA.
Для получения наилучшего звука вам необходимо приобрести звуковую карту для вашего компьютера с оптическим или цифровым коаксиальным аудиовыходом. Эти соединения передают широкополосные цифровые аудиосигналы с помощью кабелей, которые можно подключить непосредственно к ресиверу домашнего кинотеатра.
Даже если у вас есть подходящие кабели и вы хорошо поработали над разрешением, у вас все равно могут возникнуть проблемы с подключением компьютера к телевизору. В следующем разделе мы поделимся некоторыми советами по устранению неполадок.
.
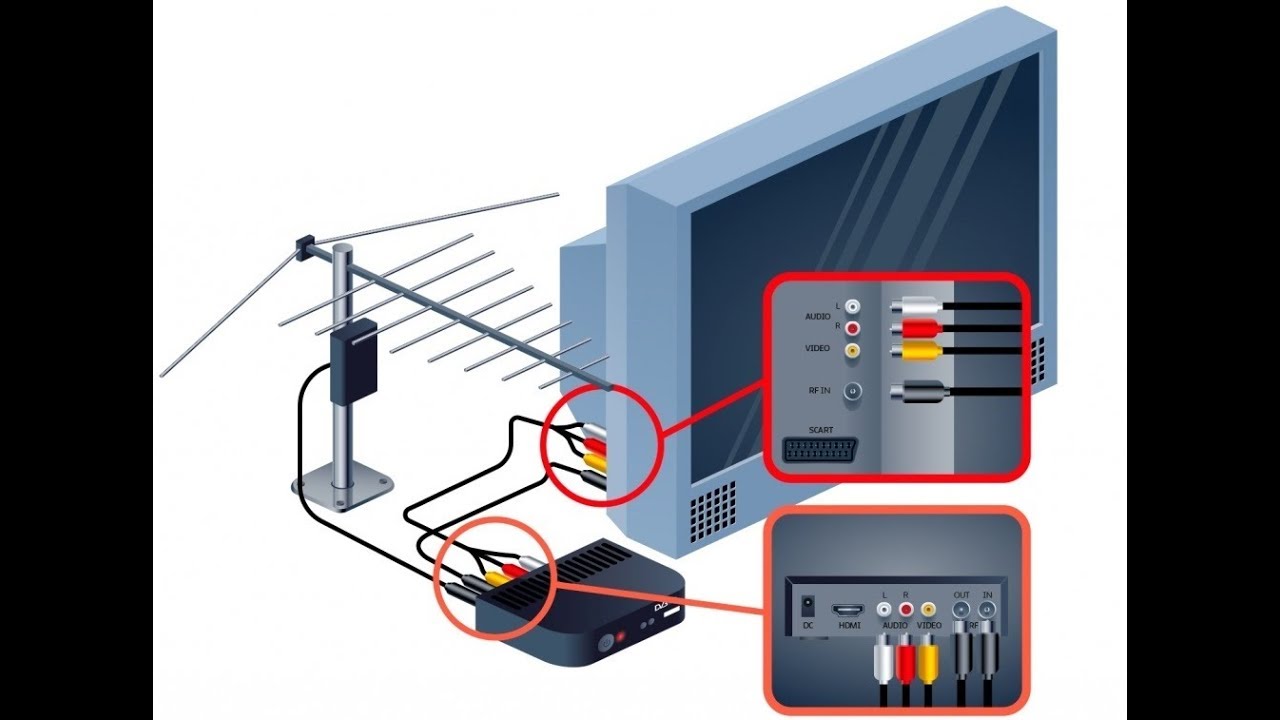

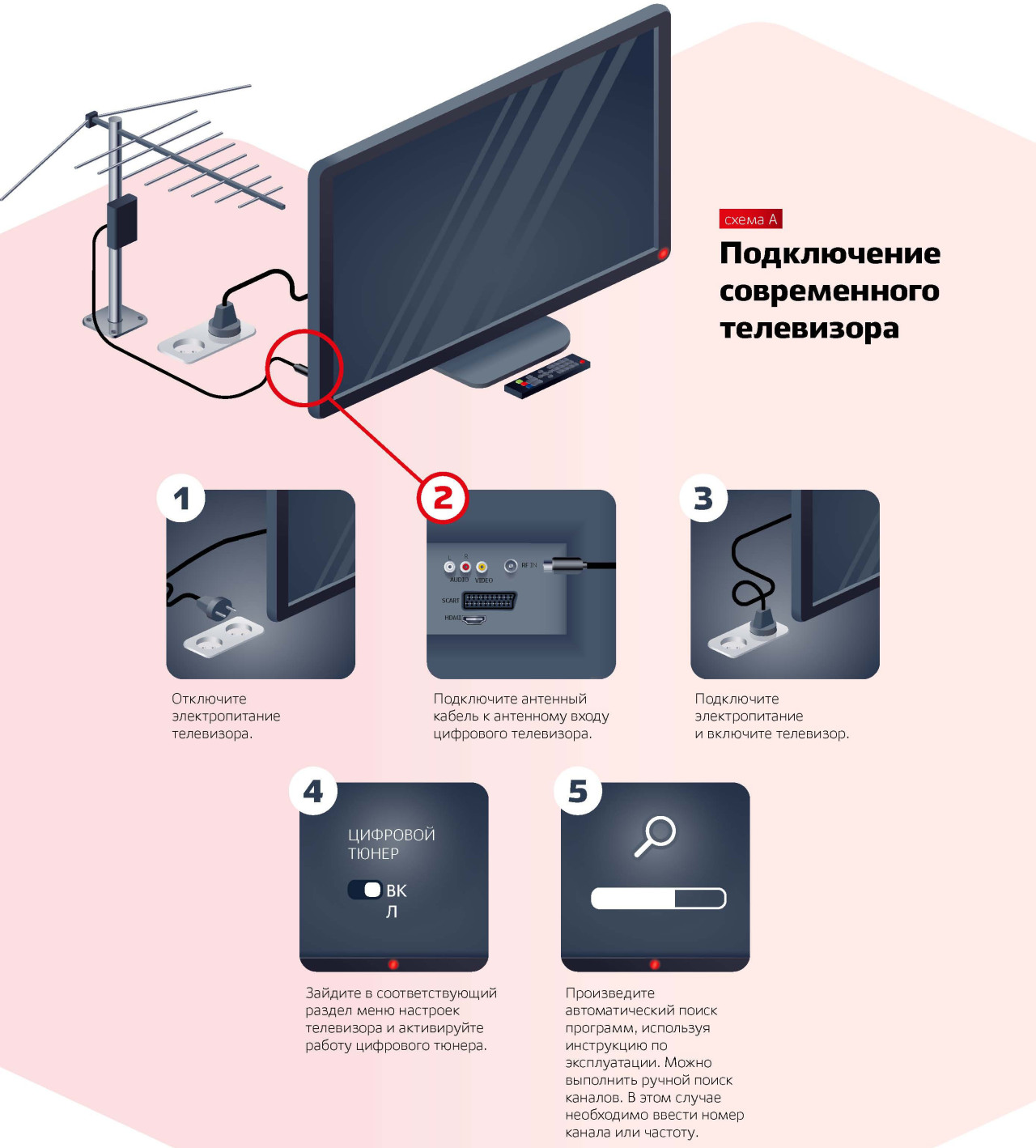 Расширяет функциональные возможности – телевизор можно будет использовать и в качестве компьютера.
Расширяет функциональные возможности – телевизор можно будет использовать и в качестве компьютера.

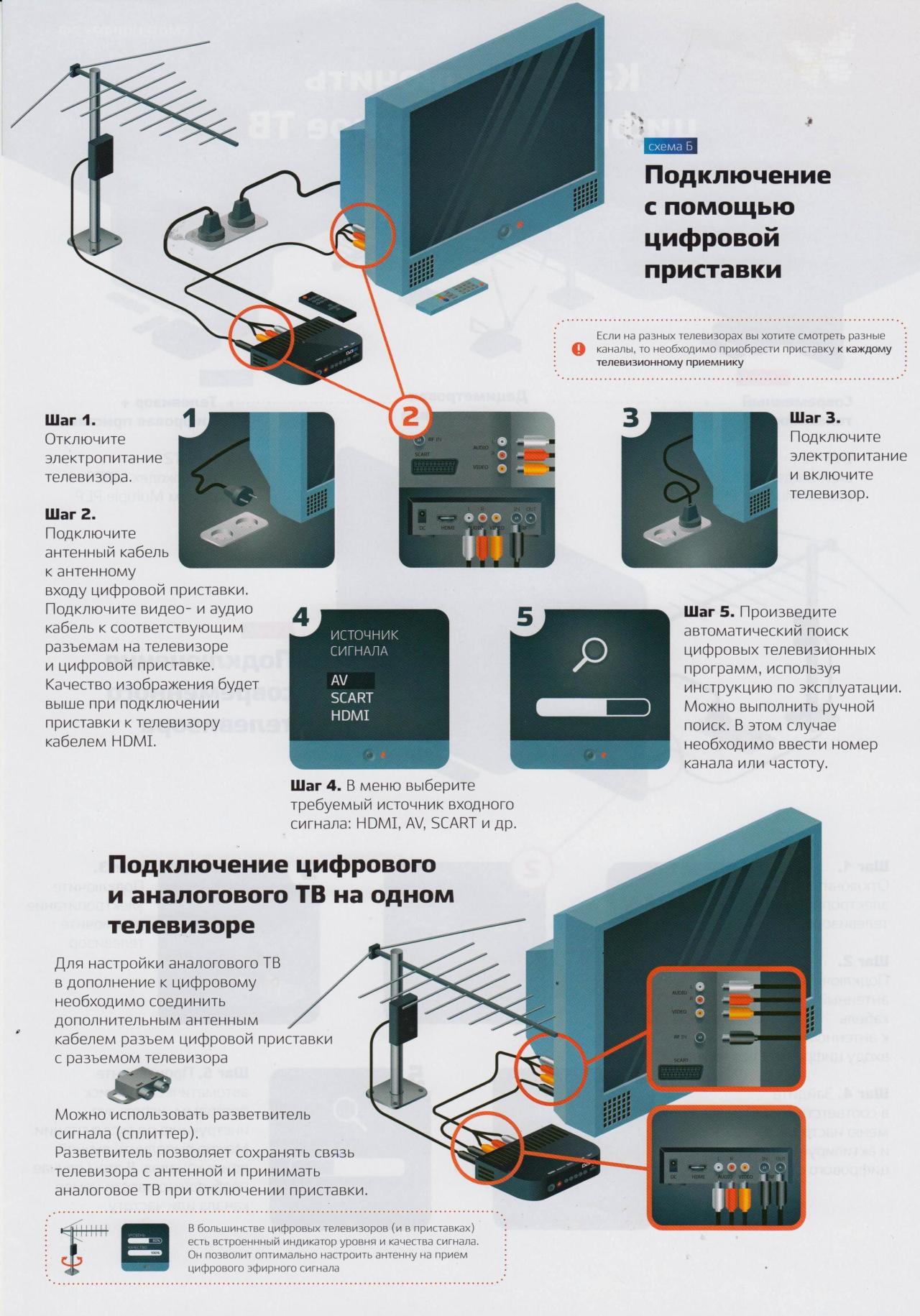
 Если требуется регистрация, оплата или отправка SMS, скорее всего, это мошеннический сайт.
Если требуется регистрация, оплата или отправка SMS, скорее всего, это мошеннический сайт.
 Такое реализовать тоже не просто, если только ресивер провайдера не сделать беспроводным. Но такое чего-то не особо развивается.
Такое реализовать тоже не просто, если только ресивер провайдера не сделать беспроводным. Но такое чего-то не особо развивается. е. если у вас оплачен тариф, можно просто запустить это приложение, ввести данные своей учетной записи и спокойно смотреть ТВ без проводов. Способ вообще без проводов, сам пользовался таким.
е. если у вас оплачен тариф, можно просто запустить это приложение, ввести данные своей учетной записи и спокойно смотреть ТВ без проводов. Способ вообще без проводов, сам пользовался таким.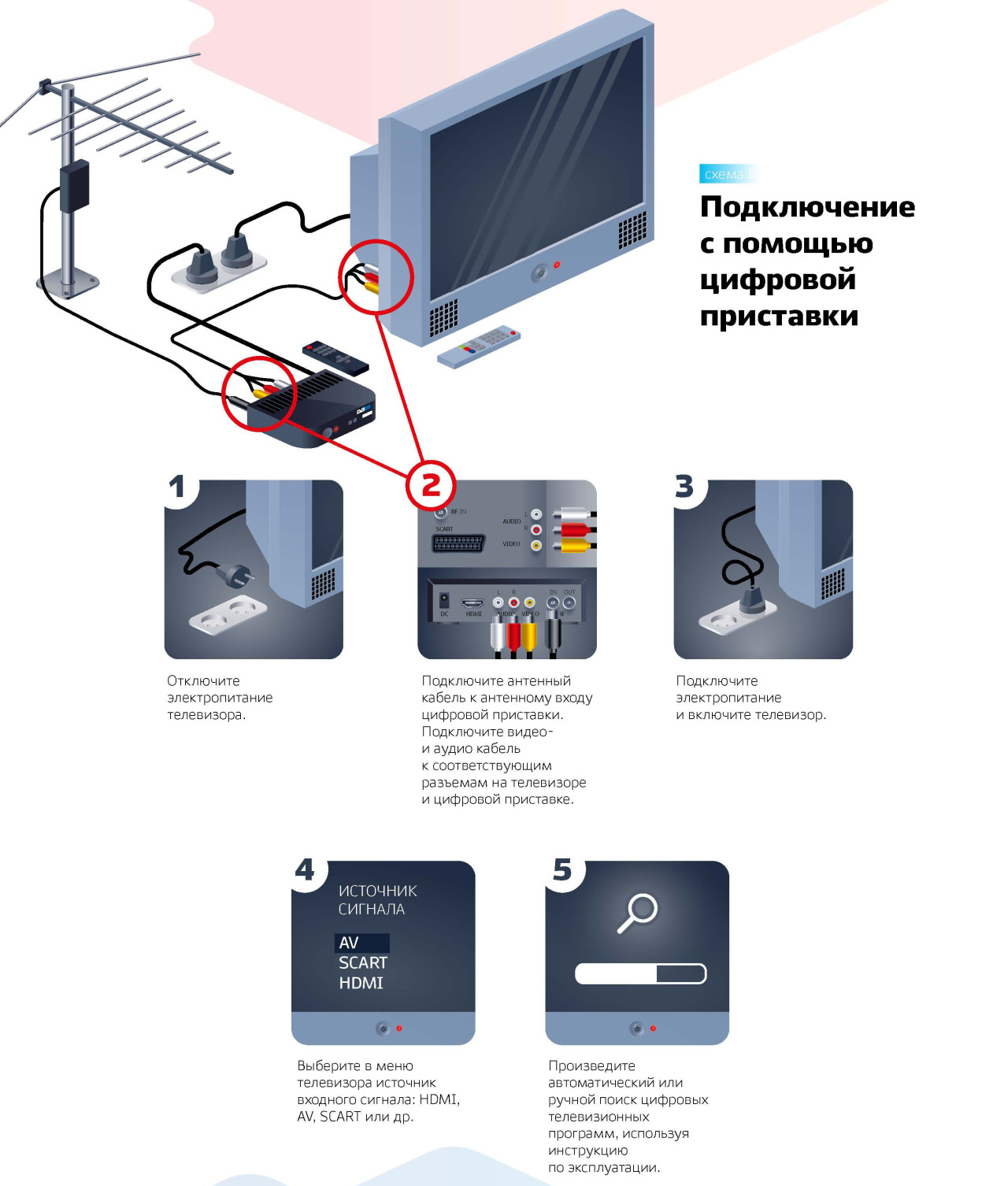 Как по мне, отдельные инструкции здесь будут лишними.
Как по мне, отдельные инструкции здесь будут лишними.

